You can translate, rotate and scale your part/model in 2 ways, either via the Move tool or via the position settings for the selected of the model/part below the Scene Tree in the Position tab of the Project panel.
 Move tool
Move tool
The move tool can be triggered in different ways:
- Right-click a selected part/model in the Scene Tree and choose
 Move.
Move. - Right-click a part in the Real-Time View and choose
 Move Selection, Move Part or Move Model, depending on what you want to move.
Move Selection, Move Part or Move Model, depending on what you want to move. - Click the
 Move button in the Tools section of the Ribbon or in the Scene tab of the Project Panel. If no part(s) are selected, this will trigger a dialog, where you can choose which part(s) you want to move.
Move button in the Tools section of the Ribbon or in the Scene tab of the Project Panel. If no part(s) are selected, this will trigger a dialog, where you can choose which part(s) you want to move. - Use the hotkey Ctrl+D on Windows and Cmd+D on Mac. If no part(s) are selected, this will trigger a dialog, where you can choose which part(s) you want to move.
Lean more about the Move tool.
Scene tree – Position
Translation XYZ
Determines the center position of the selected part or group.
Rotation XYZ
Sets the object’s rotation on each of the axes. This uses the local coordinates.
Scale XYZ
Enables you to scale the object on each or all of the axes. This factor is relative to the current uniform scale factor.
Scale slider
Uniform scaling of the object. The factor is relative to the size the object had when it was imported into the scene.
Snap to Ground
The Snap to Ground quickly moves the model in the Y-direction (up-down), to snap the lowest point on the models bounding box to the ground plane. This is useful when the model has been moved and is no longer touching the ground plane.
Center
Center will reposition your object so it is centered on the X and Z axes, but will not affect the Y position.
Reset
Reset will undo all transformations on the element and reset to the original values the item had in the imported model. Notice that the positioning can be applied on both part and group level. Resetting will only apply to the currently selected level.
Copy/Paste position
This enables you to copy the position, rotation and scale from one object to another.
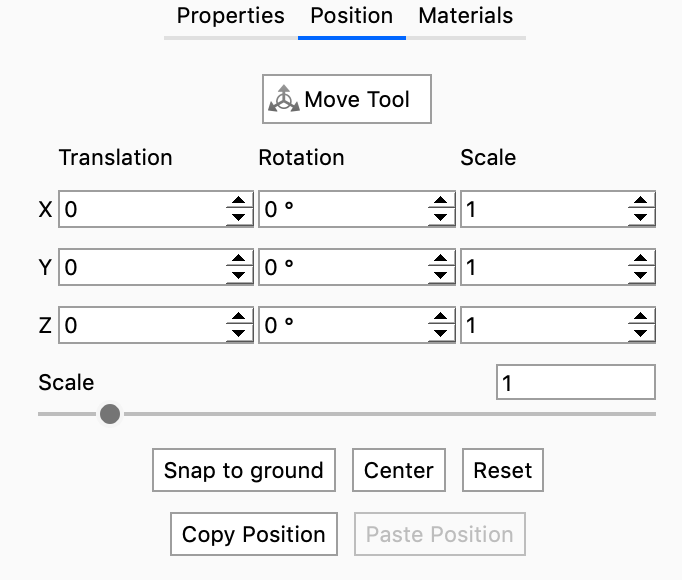
Note
When Importing a model into your scene the position is set on the group (model) level. This will be positioned in the center of the scene. If you want the position the model was created in, relative to 0, just select the model and hit Reset.


