On this page
The camera list at the top of the Camera tab contains all the cameras for the scene. In the camera list, the Free Camera is always available and cannot be locked or overwritten. It can always be selected and remains independent of camera animations.
 Add Camera
Add Camera
You can create a new camera in two ways:
- select the
 Add Camera option to the left of the Camera List. This will add the current camera view to the Camera List, where it is ready to be given a new name.
Add Camera option to the left of the Camera List. This will add the current camera view to the Camera List, where it is ready to be given a new name. - in the Ribbon you can also find an
 Add Camera Button. This will capture the current camera view in a new camera, but will not make it ready for easy renaming. See below how to rename cameras.
Add Camera Button. This will capture the current camera view in a new camera, but will not make it ready for easy renaming. See below how to rename cameras.
Tip
If you are angle-hunting, you can setup your screenshot settings to create a camera with each screenshot, this way you only have to press the hotkey P to create a new camera every time you find a camera angle that might work.
 Add Camera and Environment Studio
Add Camera and Environment Studio
The Add Camera and Environment Studio is a Pro feature that allows you to add a Studio along with the currently active camera and environment.
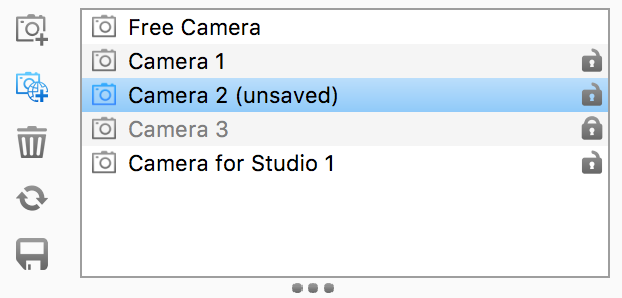
Add Camera animation
You can add a Camera animation via the context menu – right click the camera you want to animate, select Animation and the type of animation you want to add. Learn more about Camera Animations.
Edit camera
Any change made to the active camera, after it has been saved, will display (unsaved) after the camera name.
![]() Save camera: To save the changes simply select Save Current Camera.
Save camera: To save the changes simply select Save Current Camera.
![]() Reset Camera: If you do not want to apply changes, select Reset Camera to revert the active camera to its last saved state.
Reset Camera: If you do not want to apply changes, select Reset Camera to revert the active camera to its last saved state.
Adding a new camera to the list will add a camera with the current setup, while the previously selected camera will be reverted to the last saved state.
 Locked Camera
Locked Camera
Any camera can be locked/unlocked by right-clicking on the name or by selecting the lock icon. When a camera is locked the Tumble/Pan/Dolly options in the ribbon will be disabled
 Delete Camera
Delete Camera
Any unlocked camera can be deleted using the Remove current camera.
Duplicate Camera
Select the camera, right click and select duplicate.
Rename Camera
Click the name of a selected camera to open the edit option or right click and select rename.


