Output Options
1. Resolution
Set the resolution for the animation being rendered. Choose from the Preset drop-down, or enter in your own custom dimensions. The current aspect ratio from the Real-time View will be maintained, regardless if you enter the value in the the Height and width fields or if you select a preset. The presets are calculated based on the width of the view.
2. Time Range
Specify the range of the animation to be rendered. Default is “Entire Duration.” You can also set the designated work area to be rendered, as well a specific frame range. The “duration” and “frames” auto updates when time range is changed.
3. Video Output
Enable this to generate a video of the animation.
- Name: Select the Prefix and Name Template that fits your needs. If the Template includes either the System or Scene Revision # you can reset them here. The Filename shows the full render name generated from the Prefix and the active Name Template. Learn More about Name Templates.
- Folder: Select a folder to output the video to. Unless a specific folder is chosen, it will be saved in your KeyShot Animation folder
- Format: Select the video format between following options:
- MP4 (H.264)
- AVI (MPEG4)
- AVI (uncompressed)
- MOV (H.264)
- FLV (Flash video)
- Animated GIF
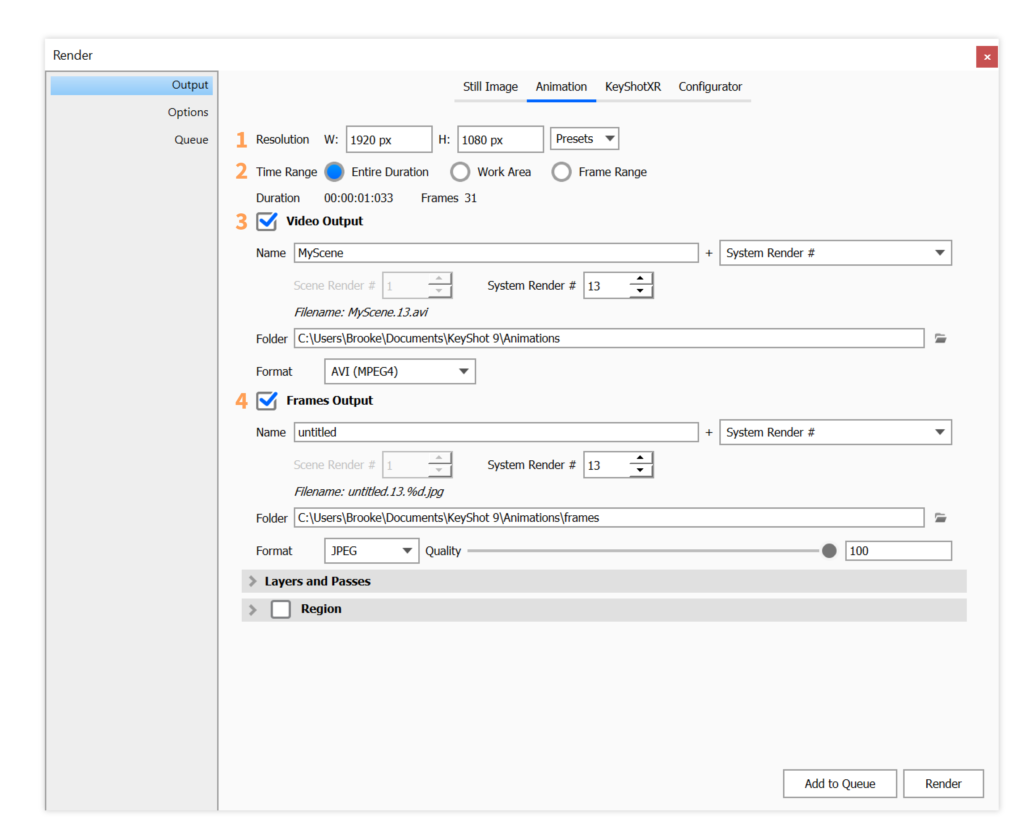
4. Frame Output
Enable to output every frame used to create the animation.
- Name: Select the Prefix and Name Template that fits your needs. The image name will have a incremented postfix, that ensures that there won’t be naming conflicts.
If the Template includes either the System or Scene Revision # you can reset them here. The Filename shows the full render name generated from the Prefix and the active Name Template + incremented postfix. Learn More about Name Templates. - Folder: Select a folder to output the video to. Unless a specific folder is chosen, it will be saved in a Frames folder located in your KeyShot Animation folder
- Format: Select format for the images between following options:Integer output formats:
- PNG
- JPEG
- TIFF
- PSD
- PSD 16-bitFloating point formats:
- EXR (16-bit half-precision)
- TIFF 32-bit
- PSD 32-bit
Known issue
If you have Switch Events in your animation and are using a Name Template for the images, you might experience problems with creating the video.
Workaround
- Use a Name Template that does not contain any of the parameters switched by the Switch Event (Active Studio, Camera, Model Sets or Environment).


