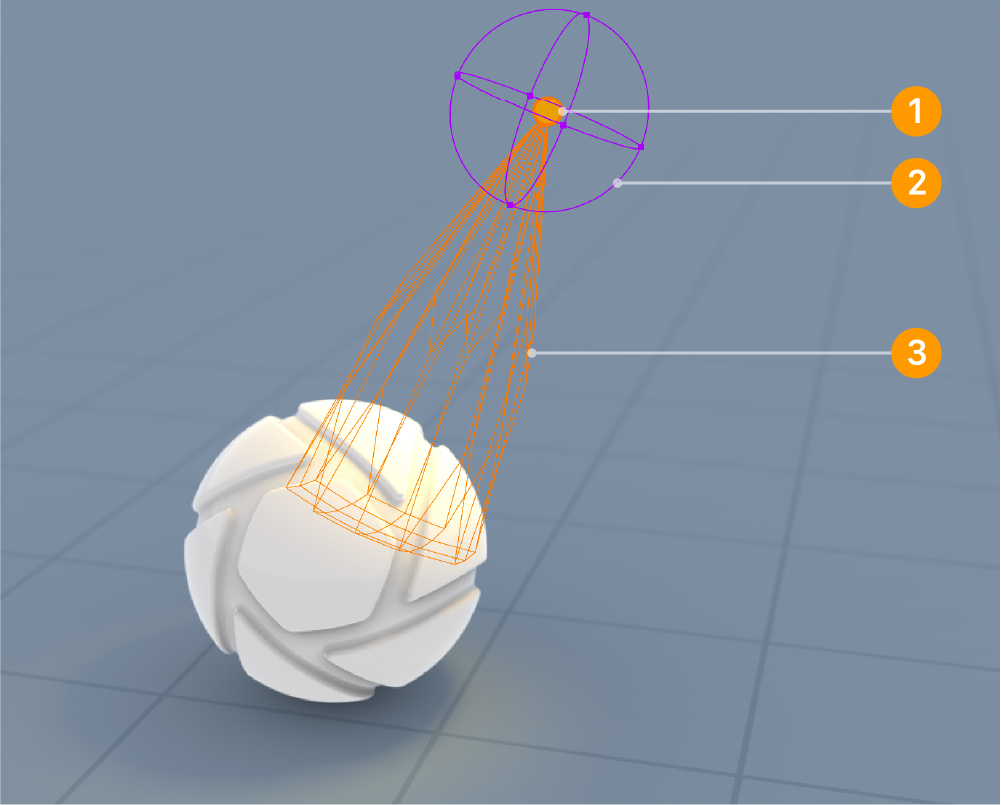On this page
When using IES Light, you will need to load an IES profile by clicking on the folder icon in the editor. As soon as you load the profile you will see the shape of the IES profile in the material preview. You will also see the shape in form of a mesh in the Real-time View.
File
This displays the name and location of the IES profile being used. Click the folder icon to change to a different IES profile.
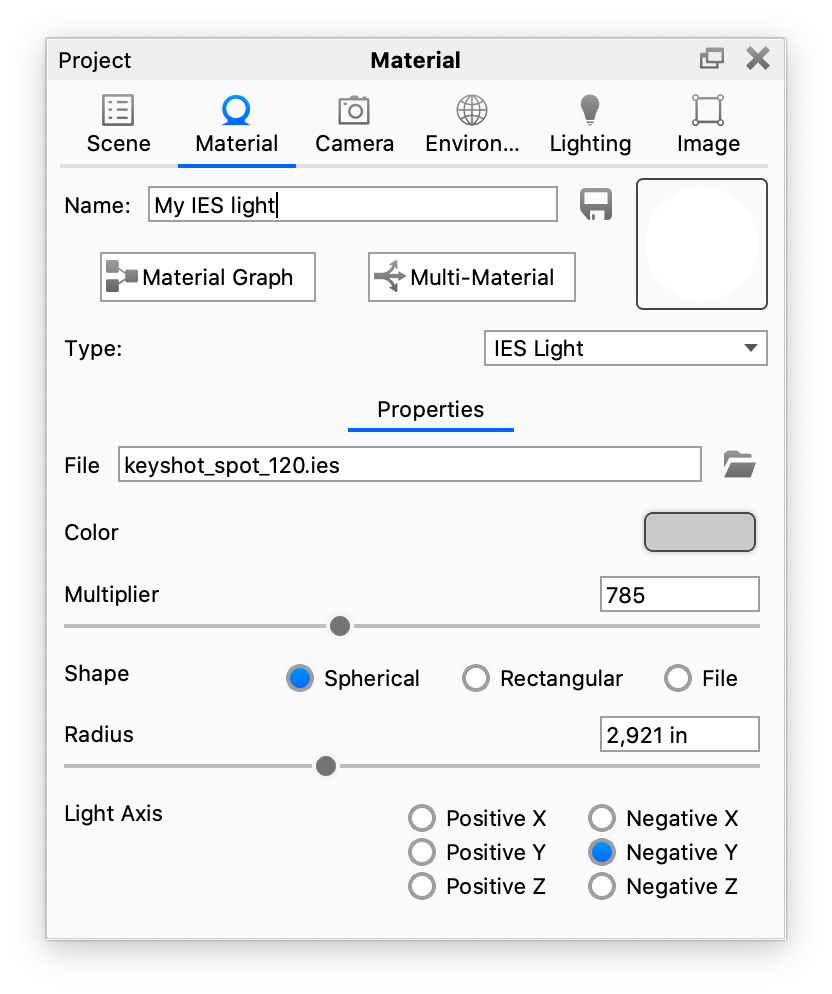
Color
Here, you can choose the color the light will cast. Use the Kelvin scale to select accurate lighting temperatures.



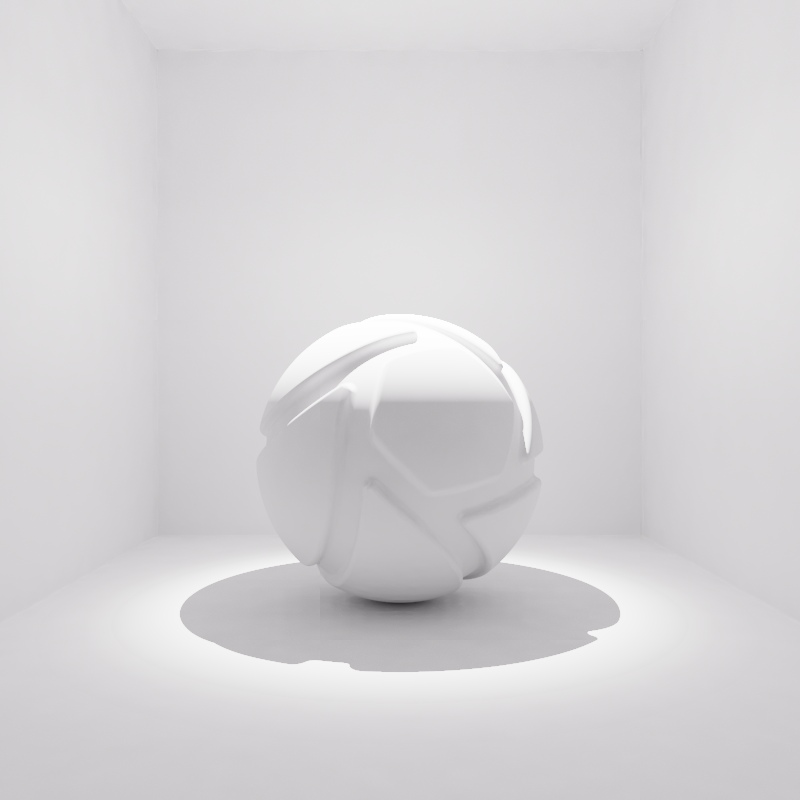
Multiplier
Adjust the intensity of the light with this slider.
Note
The luminous flux (luminous power of the light) is embedded in the IES file itself as a value in Lumen. The Multiplier adjusts this value. For the most accurate result, the Multiplier should be left at a value of 1. Values between 0 and 1 can be used to simulate the behavior of a dimmer.
Shape
You can use the default shape from the IES file or customize the shape by selecting either Spherical or Rectangular in the shape setting for the IES light material.
Spherical, Radius
If you select Spherical the beam be round and you can adjust the radius to control the softness of shadows cast from this light. A large radius gives soft shadows, while a small radius results in harder shadows with crisply defined, sharp edges.

(The unit depends on the Scene Units.)



Rectangular
If you select Rectangular the beam width and length can be controlled






Note
The effect of radius depends on the size of models. Larger models may require a higher radius value for a similar effect.
Light Axis
Here you can control the axis of your IES Light source.
Tip
If you have imported a scene where the axis orientation is different from the one in your light sources, you don’t have to rotate them – just choose the appropriate up-axis.
IES Light Gizmos
If you have enabled Show Light sources in the View menu (hotkey: L) you can adjust the your IES light directly in the Real-time view. Simply select the light in the Real-time view, Scene tree or Light Manager, and gizmo becomes “active”.
- The center color shows the color of the light source.
- The purple sphere/square represents the shape, in this example it is set to Spherical. Drag one of the handles to adjust the Radius. If the purple sphere is not visible it may be because the radius is set to 0 or the Shape setting is set to File
- The orange wireframe represents the shape of the light distribution in the IES light.