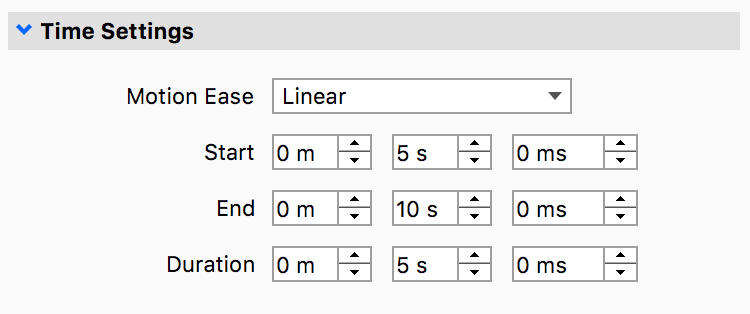On this page
Types
- Part Animations: Part animations affect your model’s position, orientation, and visibility in the scene. This can be either a Transform animation or a Keyframe animation. See Part animation types here.
- Environment Animations: Environment animations allow you to create Environment Rotations and Sun & Sky Day Arcs. See Environment animations here.
- Material Animations: Material Animations enables you to create animations of a material’s value based or color properties. See Material animation types here.
- Camera Animations: With camera animations you can animate as well as switch between cameras. See the Camera animation types here.
- Deformation Animations: KeyShot does not offer creation of deformation animations, but it does support of deformations created in CAD and imported as an Alembic (.ABC) file. See the Deformation animation type here.
- Studio Switch events: Studio Switch Events enable you to change the active environment, Model Sets etc. by switching between studios. Learn more about Studio Switch Events.
Timeline appearance
Each animation type will appear with a color in the Animation timeline.
- Part animation are green.
- Keyframe animations are green/orange depending on selection state.
- Environment animations are pink.
- Camera animations and switch events are blue.
- Material animations are red.
- Folders are yellow.
- Studio Switch Events are Purple.
You can add folders to structure your animations, these are yellow in the timeline.
Furthermore you can import models that contain animations such as Keyframe animations and Deformable meshes. These will appear as purple and orange nodes.
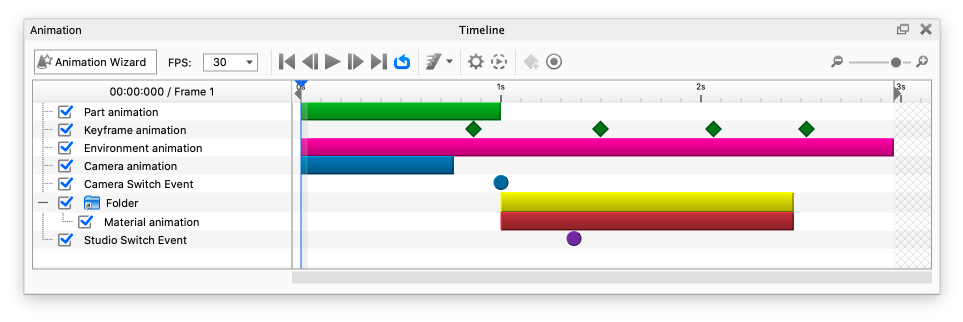
Time Settings
Common for the animation types (except Curve Fade animations*) are the Time Settings, where you can control the timing and duration of your animation.
Motion Ease
Select if you want the add motion ease to the animation – see the Motion Ease types.
Start
Set the start time for the animation
End
Set the end time for the animation
Duration
the duration will automatically be calculated from the Start and End time. Alternatively you can enter the Duration and Start time – This will automatically fill the End time.
*Curve Fade animations have the easing “built in” to the type itself. learn more on the Animation Node Types page.