On this page
Material templates automate the material application process e.g. when importing cad models to the scene.
Material Templates is a powerful feature in KeyShot, that automate the materials applied to your model in a scene. Anyone working with large assemblies can save time using Material Templates to automatically apply materials to parts in a scene. Once a material template has been created, it can be used to apply materials to a new model upon import.
With a material template, materials from the KeyShot library are applied to your model’s parts based on the name of each part’s original materials.
Launch the Material Template window form the Main menu > Window or from the material template icon ![]() in the Tools section of the Ribbon.
in the Tools section of the Ribbon.
Create Template
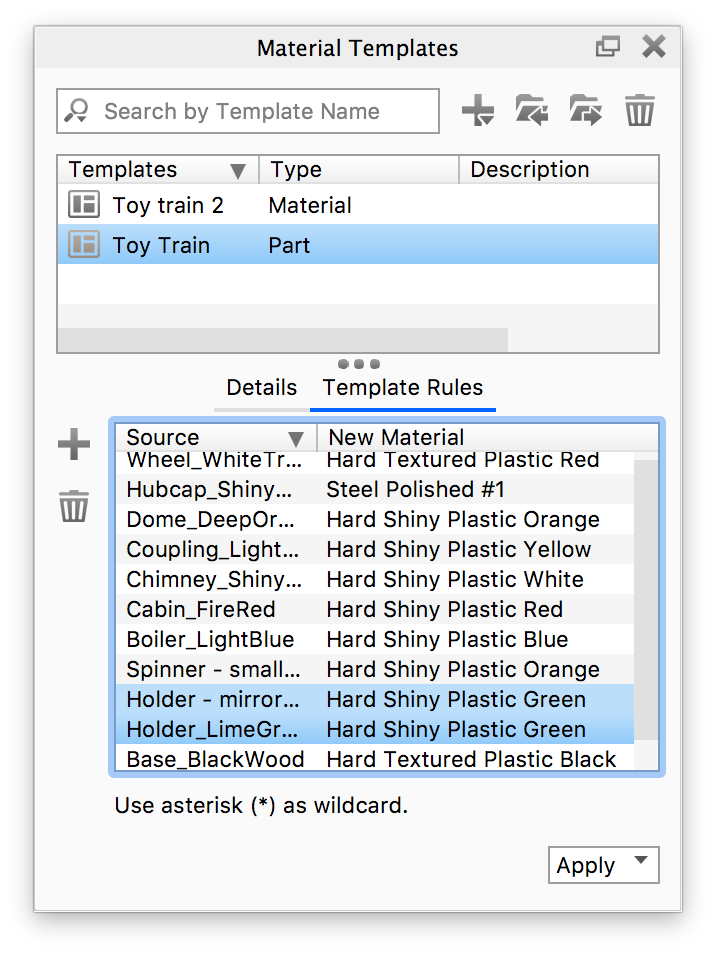
Create a new template by clicking on the add icon.
Method
Two methods can be used in creating a material template, Automatic and Manual.
- Automatic – If a model is in KeyShot when you create a new template, the source and material names are automatically populated based on the material applications in the current scene. Only parts that have a KeyShot material will be recorded.
- Manual – An empty template is created and you can add template rules manually.
Type
You also have to choose whether the template should apply materials based on part name or original material name.
- Part – This method will apply materials based on the names of the parts, so it requires that the naming of the models are consistent – You can use wildcards to target parts that are named alike e.g. parts with Holder in the example to the left.
- Material – This will make the naming of the parts less important and apply materials based on the source material. If your models have been colored consistently, the source material may be the way to go.Note that the Material Template applies to the original material names of the parts – ie. the name they had when the part was imported from the CAD file.
You can find the original material name in the properties of the selected part below the Scene Tree.
Note
The Material Template applies to the original material names of the parts – ie. the name they had when the part was imported from the CAD file.
You can find the original material name in the properties of the selected part below the Scene Tree.
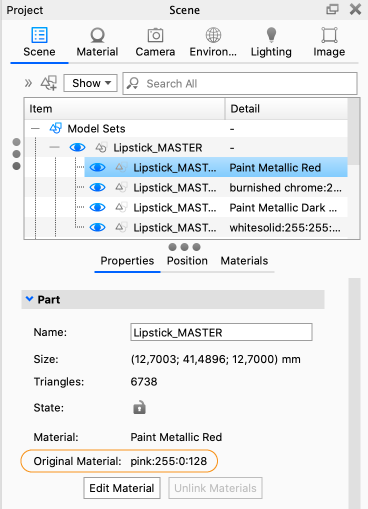
Wildcard
The wildcard refers to the practice of applying a material to several parts using the source name. This can be activated by inserting asterisks (*) to the source name – e.g. Holder* this will apply the material in the destination to all the parts containing “Holder” when the material template is applied.
Each new template is added to the template list, which can be accessed with any scene opened in KeyShot.
Add Template rules
The Automatic approach will populate the template with rules for all KeyShot materials in the scene while the Manual approach requires you to pick the parts you want to set up rules for. You can at any time add rules to the template, no matter if it was created using the Manual or the Automatic method.
A template rule consists of a Source (either part name or source material name) and New Material name.
Use the ![]() button next to the template to create a new rule and add a source. Or drag a part from the Scene Tree onto the list – this will create a rule with the name or source file from the part.
button next to the template to create a new rule and add a source. Or drag a part from the Scene Tree onto the list – this will create a rule with the name or source file from the part.
Add a Material to the rule by dragging a material from the Material library/Material tab onto the rule in the template list.
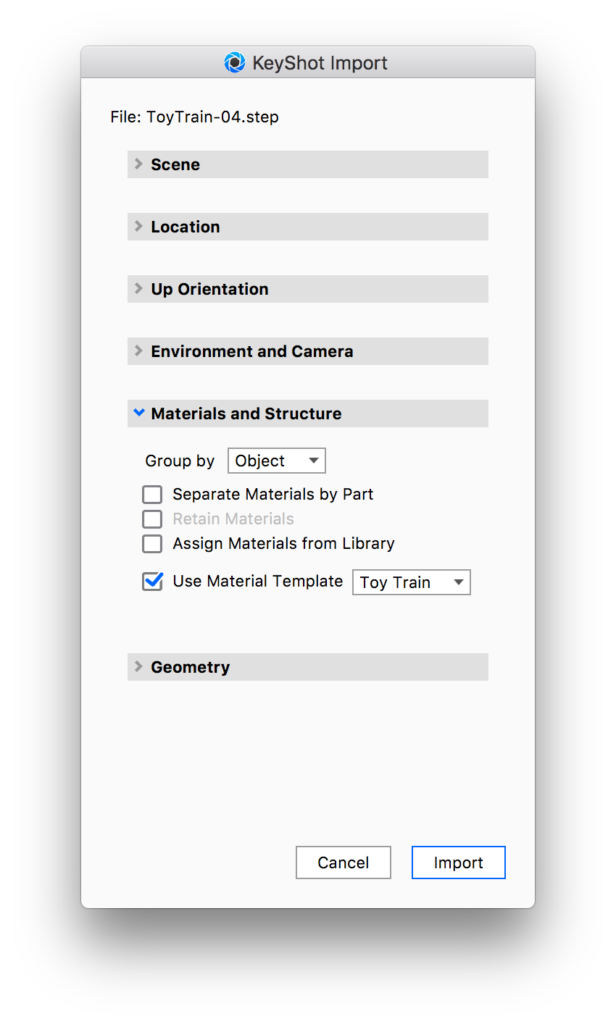
Applying Templates
Applying templates can be done through the “Material Templates” window or the import window.
Material Template Dialog
Templates can be applied using the Apply button. This will give you two options: To Scene or To Selection.
- To Scene
Apply the current template to the entire scene. - To Selection
Apply the current template to the selected model or part.
Import Dialog
Expand the Materials and Structure section to reveal the Use material template checkbox.
Enable this setting and select the desired template from the list.
Click Import to complete the import.


