On this page
The Render Queue is used for batch processing your still image, animation, KeyShotXR, and Configurator rendering jobs.
The Queue displays the job type, name, format, resolution, and frame count. You can hover over a job to see a larger thumbnail preview, when the job was added, the render mode and number of samples.
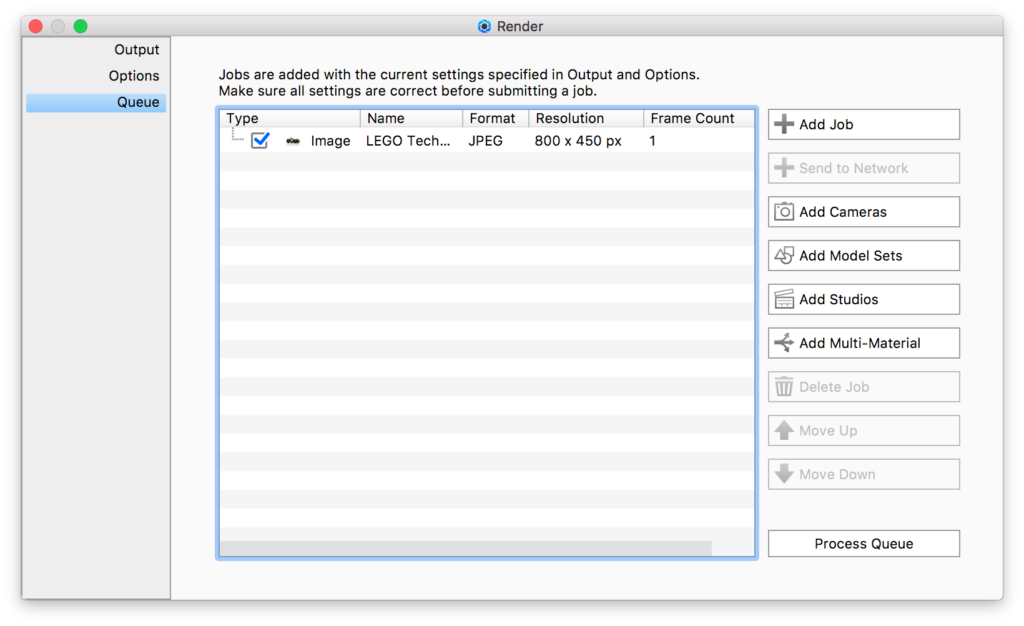
Add/Delete Job
Use these buttons to add and remove jobs from the queue list. Jobs are added with the current settings specified in Output and Options. Each job can have unique settings.
Send to Network
If you have KeyShot Network Rendering installed, the option to Send to Network will become available. Select/highlight one or more jobs in the Queue and click the Send to Network button.
Add * to Queue
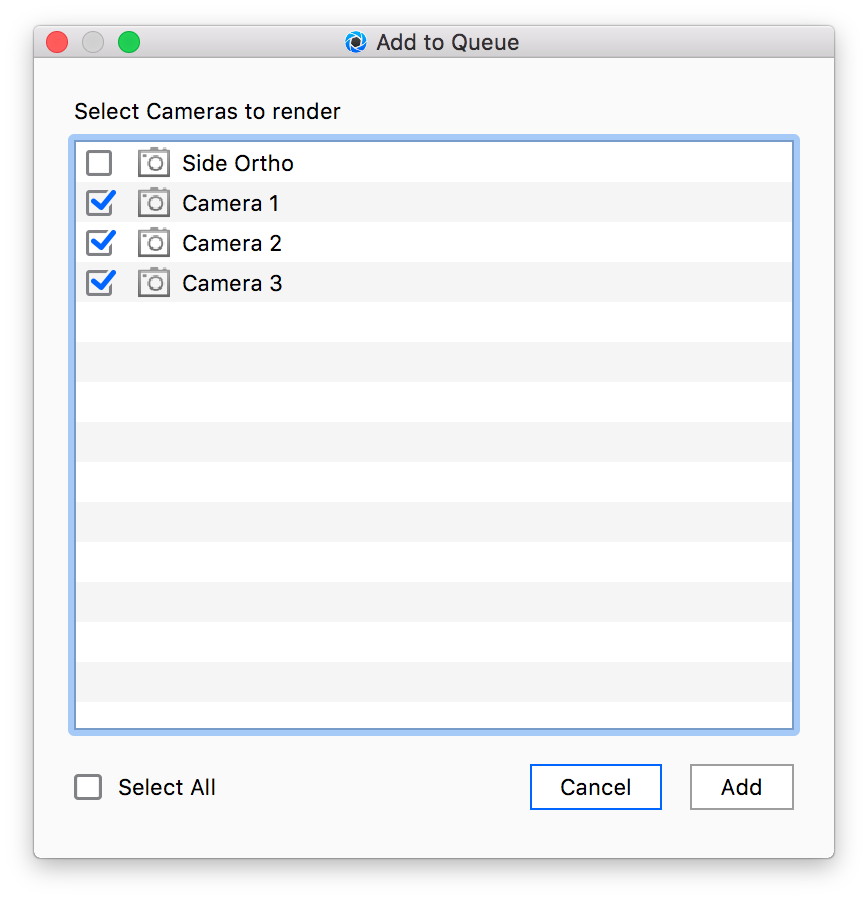
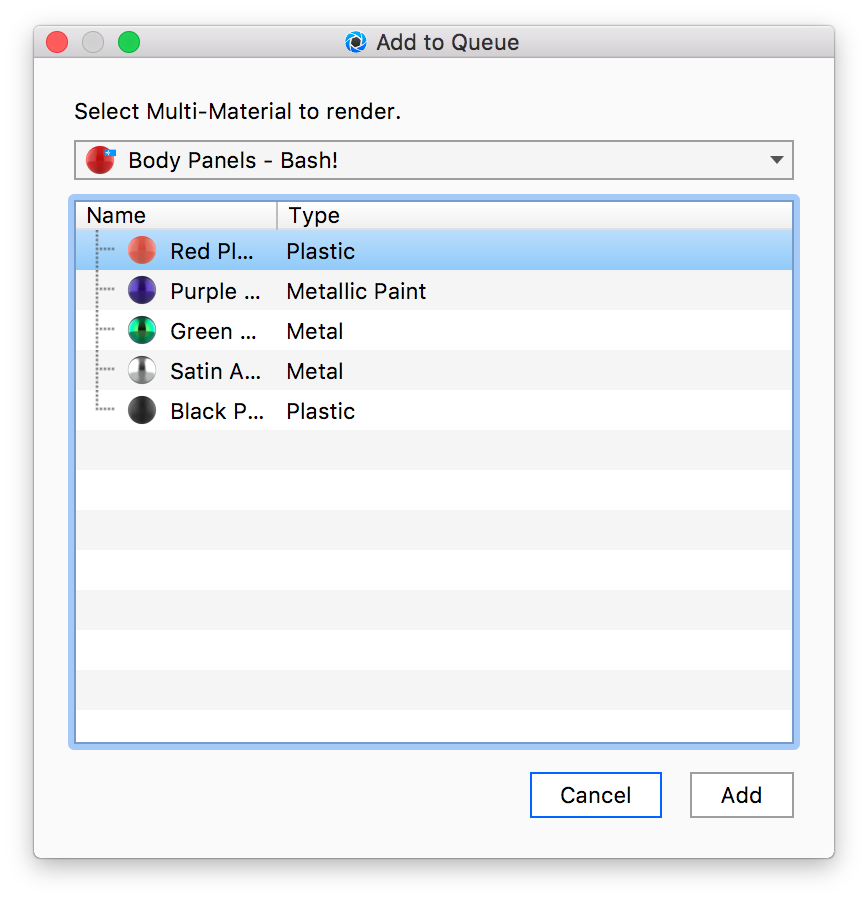
You can add jobs to the queue without having to switch the active Camera, Model Set(s), Studio or Multi-material in the scene manually. When adding jobs via the queue the name will be generated using the current Name Template of the active tab in the Render Output.
Add Cameras
Send saved Cameras to the Render Queue. This button is active if more than one Camera exists. Click the Add Cameras button to open the Camera Queue window and check the Cameras you want to add to the queue. Note that Cameras you add while in the still image tab will be added as separate still image jobs.
Add Model Sets
Send saved Model Sets to the Render Queue. This button is active if more than one Model Set exists. Click the Add Model Sets button to open the Model Sets Queue window and check the Model Sets you want to add to the queue.
Add Studios
Send saved Studios to the Render Queue. This button is active if more than one Studio exists. Click the Add Studios button to open the Studios Queue window and check the Studios you want to add to the queue.
Add Multi-Material
Send sub-materials of a selected Multi-Material to the Render Queue. This button is active if one or more Multi-materials exist in a scene.
Click the Add Multi-Material button to open the Multi-Material Queue window and select a Multi-Material. When you press Add, a rendering of the scene showing each of the sub-materials of the selected Multi-Material will be added to the Queue. The rest of the Multi-Materials in the scene will be shown with the sub-material currently active in the Real-time View.
Tip
If you want to set up specific combinations of the options across multiple Multi-Materials, try the Configurator where you can set up Material Ways.
Notes
- Adding Model Sets, Studios or Multi-Materials from the still image tab via the button in the Queue window will be shown as a single bundled render job (Configuration) in the queue.
- Clicking the button multiple times will add multiple bundles.
- Even though it is displayed as one render job, the output will still result in multiple still images in your output folder.
- Render jobs will follow the Name Template of the active tab in the render output settings when added via the Queue.
Move Up/Down
You can select a job in the list and click Move Up or Move Down to change the order of the job in the list. Jobs at the top render first. You can use the check box next to the job to turn off that job. The job will then be skipped during processing of the queue.
Process Queue
When you are ready to start the queue, click the Process Queue button. All jobs with a blue check-mark will be processed. You can enable/disable a multi-selection of jobs via the right-click menu.