On this page
The Light Manager collects all light sources in your scene in one overview and enables you to edit key parameters for each light material.
Using the Light Manager
The light manager can be toggled from the ![]() Light Manager button in the ribbon, from Window > Light Manager in the main menu or via the hotkey Shift+L.
Light Manager button in the ribbon, from Window > Light Manager in the main menu or via the hotkey Shift+L.
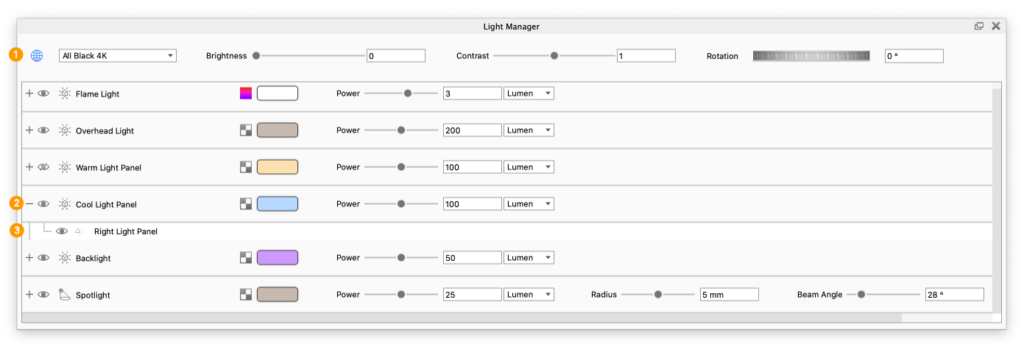
- In the top of the Light Manager you can set the current environment and adjust the brightness, contrast and rotation. Learn more about the environment settings here
- All the light materials in the active Model Sets in the scene are represented in the Light Manager. Each light material will be shown with the material name and an icon to signify the type. they will also have the option to toggle the visibility as well as options to adjust key parameters. Double click a material to see the material in the Material panel, where the full parameter set can be adjusted. You can find following lights in the Light Manager:
- You can expand a material to see the parts that have the material applied. This way you can easily toggle the visibility of each part. Double click a part to select it in the scene tree.
Light Gizmos
In the Real-time View, you will also be able to see and adjust your light sources (point light, ies light and spotlight).
When View > Show Light Sources (hotkey: L) is enabled, each light source will be shown with a wire-frame. If you want to adjust a light source, simply select the light in the Real-time view, Scene tree or Light Manager, and the gizmo becomes “active”. Now you can adjust some of the light parameters directly in the Real-time View.
See a detailed description of each light gizmo here:
Tip
The Edit > Add Lights option lets you add new lights to your scene with just a few clicks. Simply select the type of light you want and KeyShot will add the geometry, apply the material and launch the move tool, so all you have to do is adjust the position and customize the material to fit your needs.