On this page
The Color Picker can be accessed anytime a color property is clicked. The Color Picker gives you the ability to both change colors quickly or test colors visually. Colors may be changed using the Color Bar, Color Map, Color Sliders (and their numerical inputs), or by dragging and dropping from the Color Swatches.
Color Bar
The Color Bar area contains the current color and a comparison of the New/Old color if the current color is changed. It also has the Eye Dropper tool and the option to save a color to the Library,
Color Map
KeyShot contains both a ![]() Hue Color Field (default) and a
Hue Color Field (default) and a ![]() Traditional Triadic Color Wheel. These can be toggled at the lower left of the Color Map. The current color will be located on the Color Map by a white/black circle.
Traditional Triadic Color Wheel. These can be toggled at the lower left of the Color Map. The current color will be located on the Color Map by a white/black circle.
Color Sliders
The Color Picker also provides Color Sliders for various Color Spaces and Value scales. The Color Space can be changed from the Color Space dropdown menu at the lower right corner of the Color Map. The following options are available:
- RGB – Color channels for Red, Green and Blue
- CMYK – Color channels for Cyan, Magenta, Yellow, and Black
- HSV – Color channel for Hue, Saturation, and Value
- Grayscale – Value channel for Brightness
- CIE-L*ab – Value channels for Lightness (L), red-green (a), and blue-yellow (b)
- Kelvin – Value channels for Temperature
When a Color Map is selected, the Color Sliders will update to provide input for the corresponding Color Space. Though you won’t see the Color Map change when a new Color Space is selected, as you adjust the sliders and inputs the Color Bar and the Color Map will change to display to color selected or values entered. Likewise, the Model will display the new color in the Real-time View.
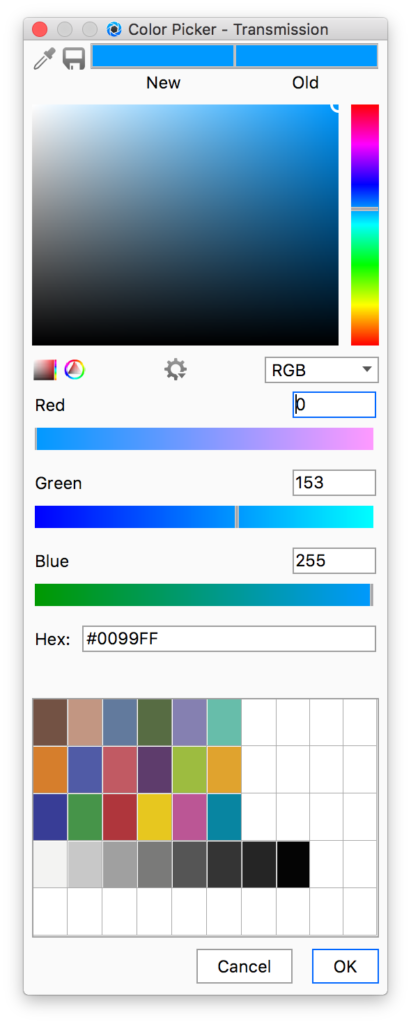
Warning
You can switch between Color Spaces without changing your color, however switching to Grayscale or Kelvin Value scales will limit the color range to those scales.
 Color Options
Color Options
Directly below the Color Map, you will see a gear icon ![]() with additional color options.
with additional color options.
- Use gamma corrected values for input
Checking this option will apply Gamma correction to the Color Sliders. (Selected on by default.) - Apply Image Gamma to colors in Swatches and Color Pickers
Checking this option will apply gamma correction to both the color swatches of materials and the Color Picker. This will only adjust the actual color preview, not the values. (Selected on by default.)
Color Swatches
The Color Swatch grid at the bottom of the Color Picker provides quick access to colors you regularly use across scenes. Here, you can quickly add color swatches, refine them and, if desired, save the individual colors to a color folder later. The Color Swatches are loaded with preset colors.
Add new swatch
The color(s) represented in the Color Bar at the top of the Color Picker (both New and Old) can be dragged and dropped to the Color Swatch grid to create your own color palette. Color swatches can be overwritten by simply dragging and dropping new colors onto existing colors or by dragging and dropping within the Color Swatch area itself.
Using the Color Picker
When you open the Color Picker you will see the Color Bar, the Color Map, the Color Sliders and the Color Swatches. The current color will be shown in the Color Bar, located in the Color Map by a white/black circle, and on the Color Sliders with vertical lines and a value corresponding to the Color Space selected from the Color Space dropdown menu.
With the cursor on another area of the Color Map, click to select a new color, or click-hold and drag to change colors dynamically. For finer control over the color, select a Color Space that corresponds to the color control you desire, then use the color/value channels and input fields to adjust to the color desired.
Using the Eye Dropper Tool
The Eye Dropper tool ![]() gives you the ability to select any color on your display. When you select the Eye Dropper tool, the color under your mouse cursor will appear in the New Color Bar area. Use the left mouse button to select the color or hit Esc to exit the Eye Dropper selection mode.
gives you the ability to select any color on your display. When you select the Eye Dropper tool, the color under your mouse cursor will appear in the New Color Bar area. Use the left mouse button to select the color or hit Esc to exit the Eye Dropper selection mode.
Saving a Color
When you have selected your desired color, you may drag and drop the color from the new area of the Color Bar to the Color Swatch grid for later use. To save a New color to your library, click the Save icon ![]() . A prompt will appear to choose a Color folder in the KeyShot Library where you would like to save your new color.
. A prompt will appear to choose a Color folder in the KeyShot Library where you would like to save your new color.
Add folder
To add a new folder to the Color Library, go to the Library, Color tab and select the New Folder icon  or right-click, at the location in the folder list where you want to add the new folder, and select Add. Likewise, the rename or remove a folder, right-click the folder and select Rename or Remove.
or right-click, at the location in the folder list where you want to add the new folder, and select Add. Likewise, the rename or remove a folder, right-click the folder and select Rename or Remove.