The Floating License Configurator application automatically creates a service in LMTools.
If you want to create a custom license service, you will need to understand LMTools in greater detail. The instructions below will walk you through creating your very own custom license service. Our licensing team will provide you with a license file and the appropriate software links. You may reach our licensing team at [email protected].
If you already have a license server set up you can proceed to the Changing Server Connection page, to learn about setting up more than one KeyShot license server at the same or multiple locations.
Custom License Server Setup Instructions
1. Download and run the “luxion_license_server_setup_x86_v1.8.exe” installer. Follow the prompts and make sure that “Run Luxion License Server” is disabled. Click Finish.
2. Launch the LMTools application (found inside C:\Program Files (x86)\Luxion License Server) and go to the Config Services tab.
3. Write a new service name.
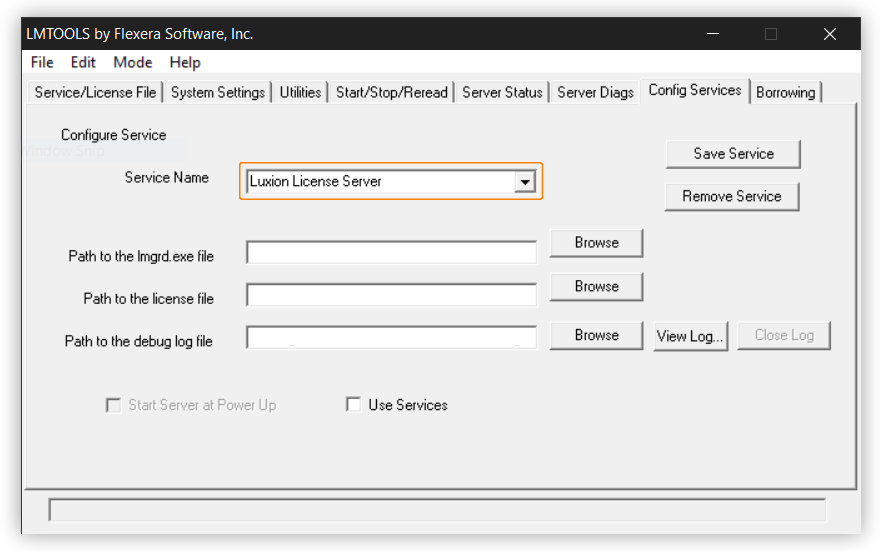
4. Browse to the lmgrd.exe, license (.lic), and debug.log files. You should be able to find all of these files in your C:\Program Files (x86)\Luxion License Server folder. Note that the debug log is created after you start the service. For now, you can simply specify the correct path: C:\ProgramData\Luxion\License\LUXION.log
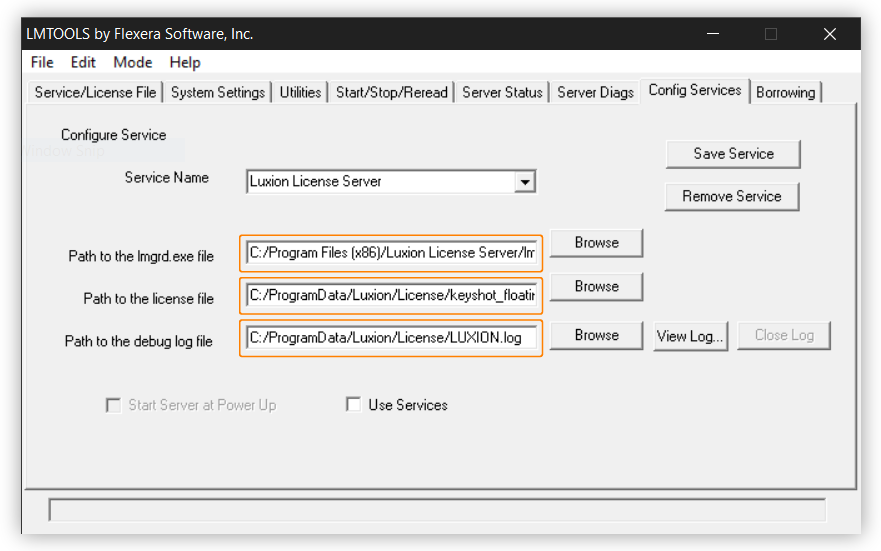
5. Enable Start Server at Power Up and Use Services. Then click Save Service and confirm.
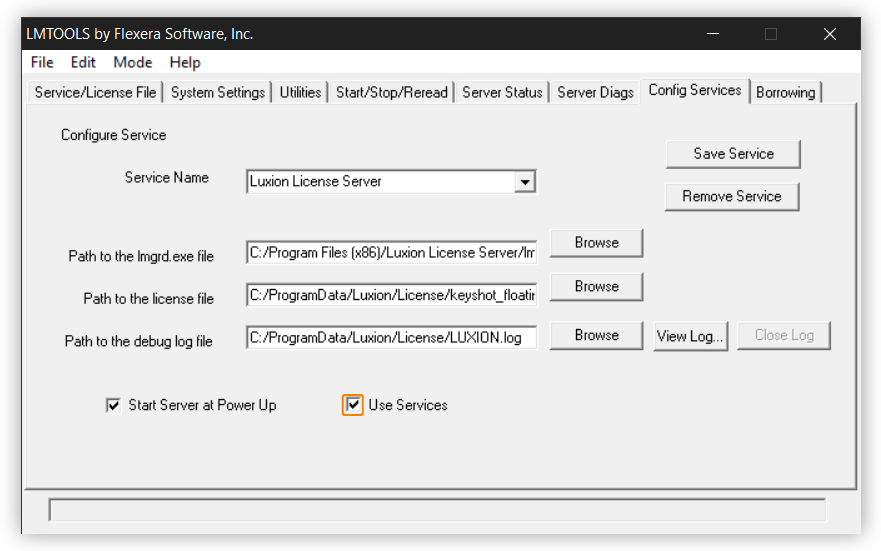
6. Go to the Start/Stop/Reread tab. Enable Force Server Shutdown and click Stop Server. You may also stop the Luxion License Server within the Windows Services dialog (services.exe).
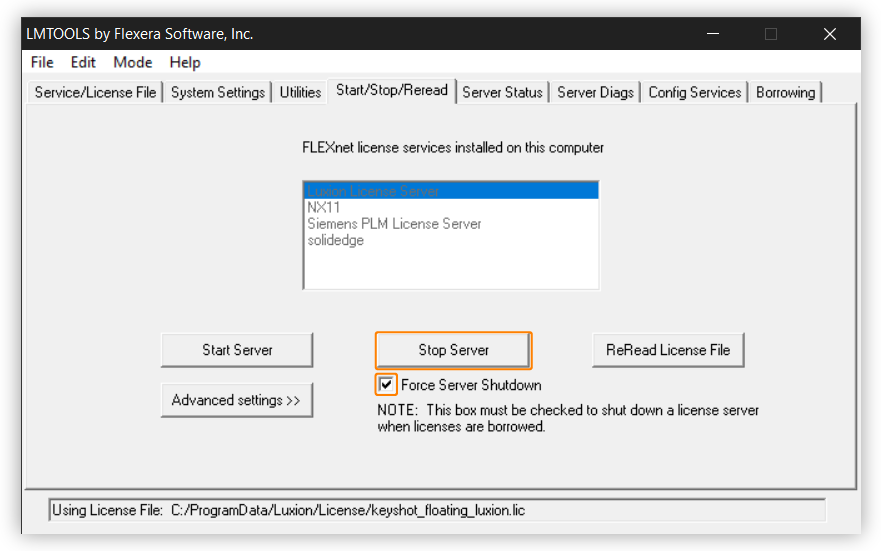
7. Click Start Server. You may also start the Luxion License Server within the Windows Services dialog (services.exe).
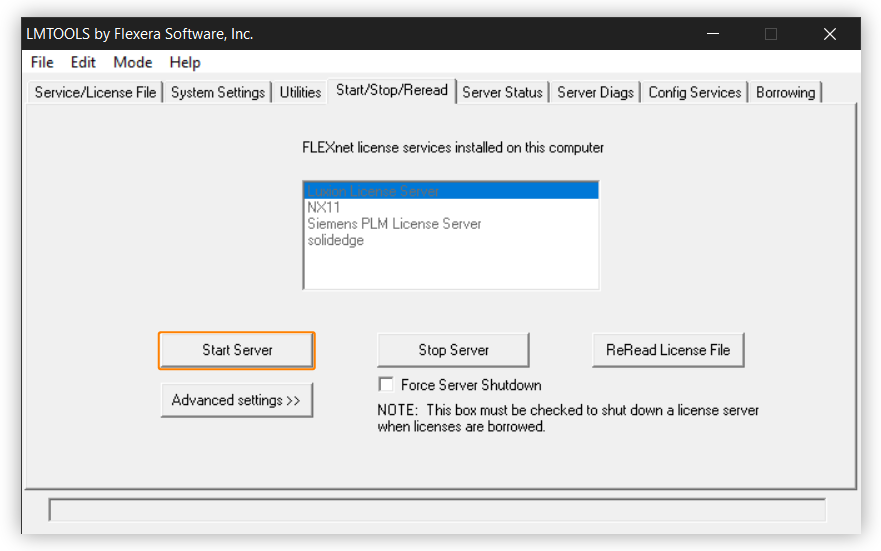
8. Open the LUXION.log file inside your C:\ProgramData\Luxion\License folder (this folder contains the licensing software). The debug log will reference your license file and tell you that the server started on your computer system.
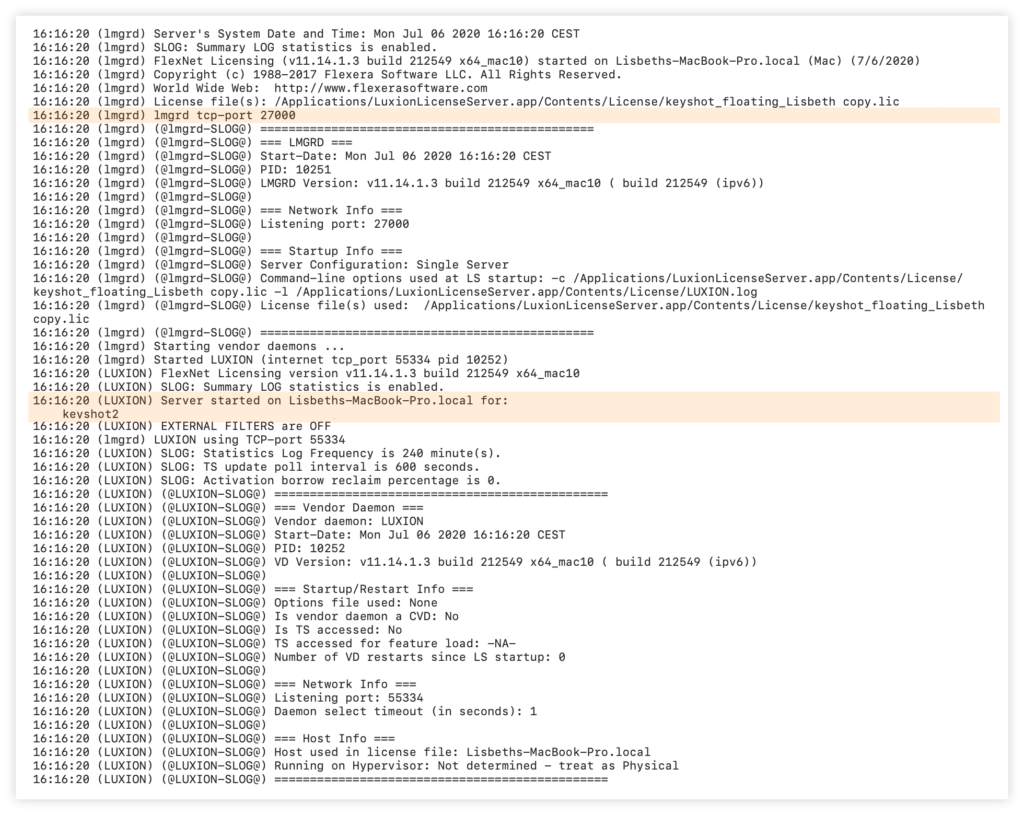
Setting The License server up with a Firewall:
It is important to note that FlexLM uses 2 Ports for the license server the LMGRD port (27000 by default) and the LUXION Vendor Daemon Port (assigned randomly unless Fixed in the License file).
These ports can be set in the License File.
- The lmgrd Port is set after the Computers Mac Address on the “SERVER Line”.
- The vendor daemon port is set on the “VENDOR Line” after the Vendor Name using the syntax:
port={your port}
Below is an example, for the ports 27000 and 27010:
SERVER Hostname ffffffffffff 27000
VENDOR LUXION port=27010
FEATURE keyshot2 LUXION 10.0 permanent 2 DUP_GROUP=UHD BORROW=720 \
SIGN="XXXX XXXX XXXX XXXX XXXX XXXX XXXX XXXX XXXX XXXX XXXX \
XXXX XXXX XXXX XXXX XXXX XXXX XXXX XXXX XXXX XXXX XXXX XXXX \
XXXX XXXX XXXX XXXX XXXX XXXX XXXX"In the given example you will have to open the ports 27000 and 27010 in the firewall for the server to function.
Note
If your debug log does not look similar to the above image or if you are getting an error message inside Floating License Configurator, then you can use the troubleshooting guide for guidance.


