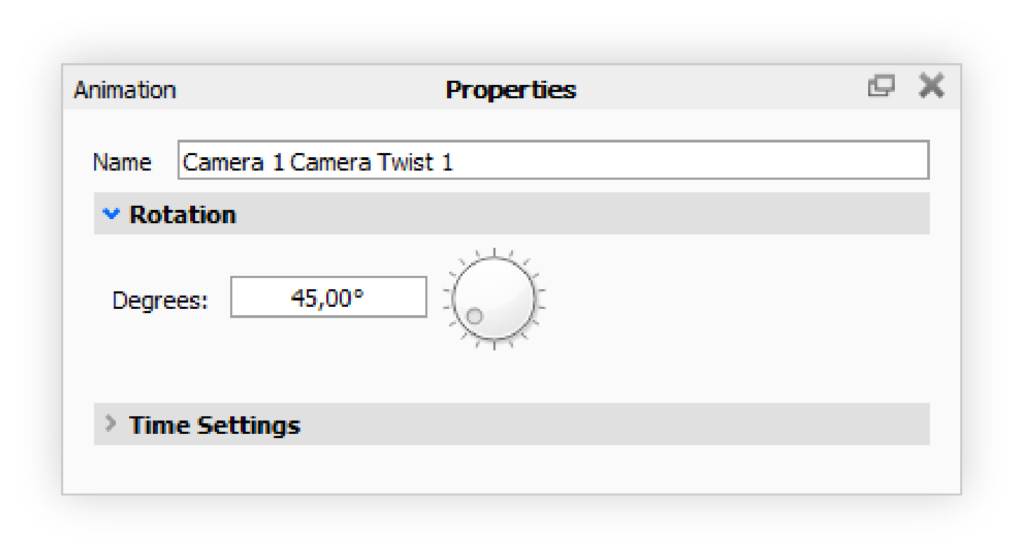On this page
With camera animations you can animate camera movement, rotation, focal length etc. as well as switch from one camera to another.
The instructions below assume that you’ve already created the cameras in your scene and set their targets.
Add Camera Animation
You can add Camera animations as follows:
- Scene Tree: Right-click your camera in the scene tree (Project > Scene) and select the desired animation type.
- Camera List: Right-click your camera in the list and select the desired animation type.
- Animation Wizard: Learn more about the Animation Wizard.
The camera animations will be represented blue node on the timeline and switch events with a blue dot.
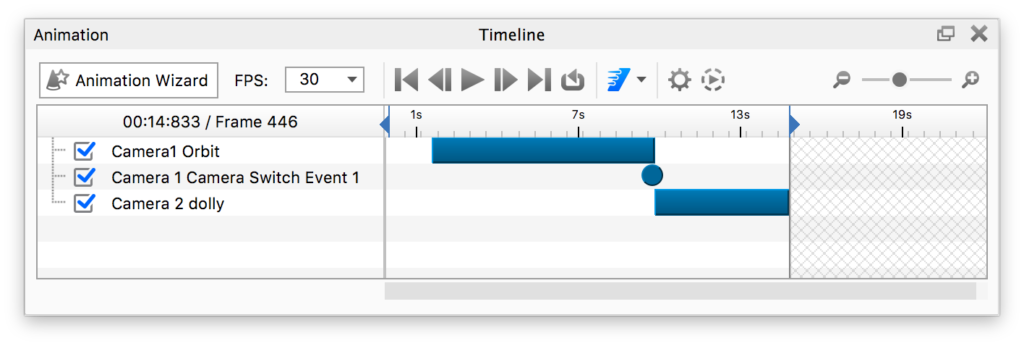
Adjust the properties for your animation and you good to go. See the Animation Timeline page for more information about the options in the timeline.
Alternatively you can copy an existing animation from one camera to another via the context menu in the scene tree. When you paste the animation you can choose between adding it as an independent animation or as a Linked animation.
Camera Animation Types
Orbit
A camera Orbit rotates the camera around its target.
Properties
Degrees
Control your orbit span in degrees.
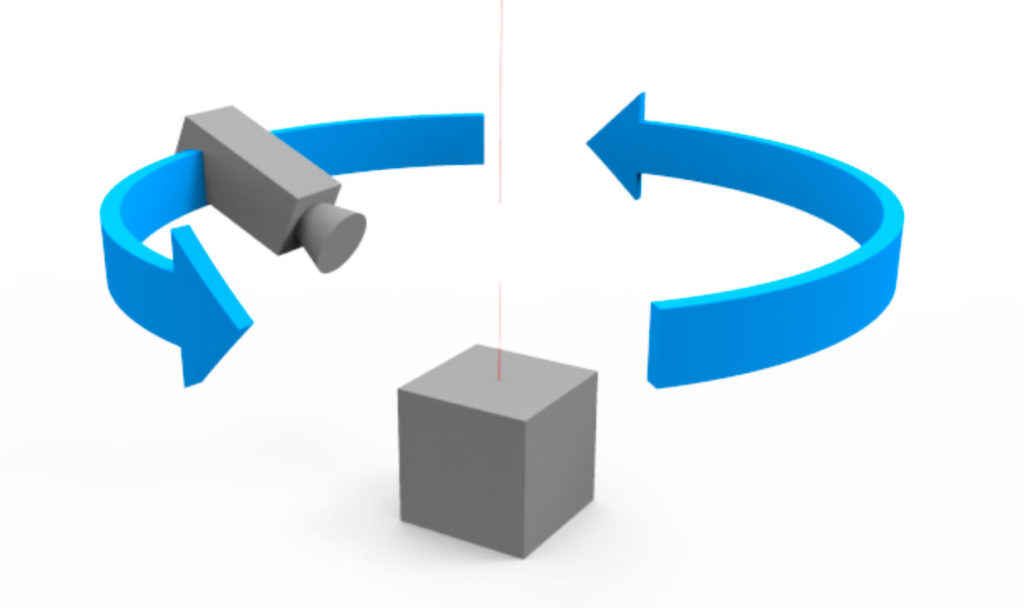
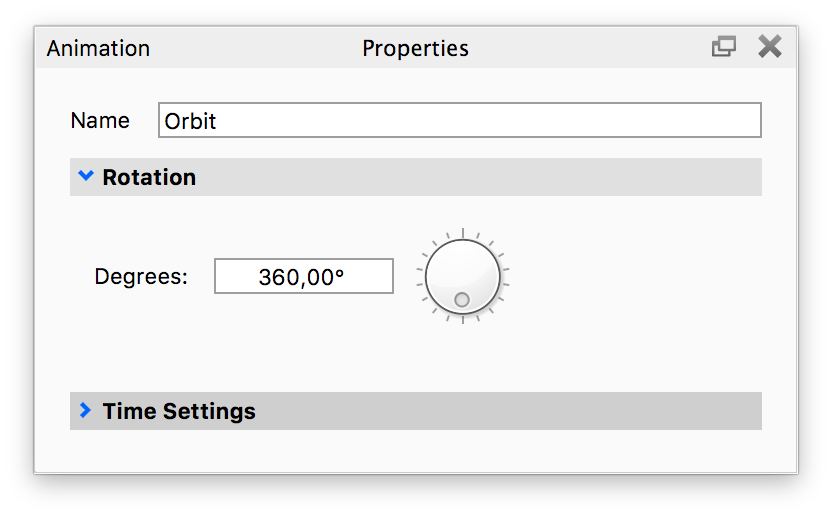
Panorama
The camera Panorama rotates the camera around its own axis to simulate a full panoramic view. You may use this type of animation for showing a car interior or an architectural interior.
Properties
Degrees
Control your Panorama span in degrees.
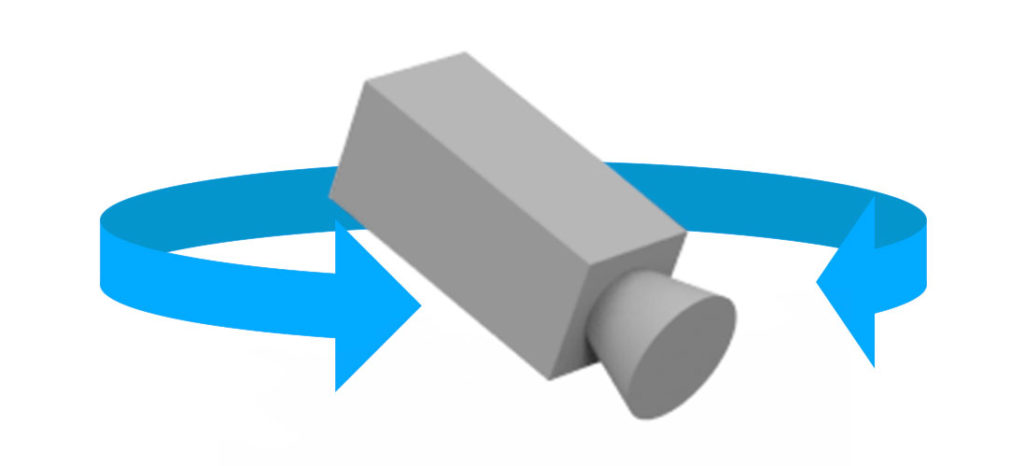
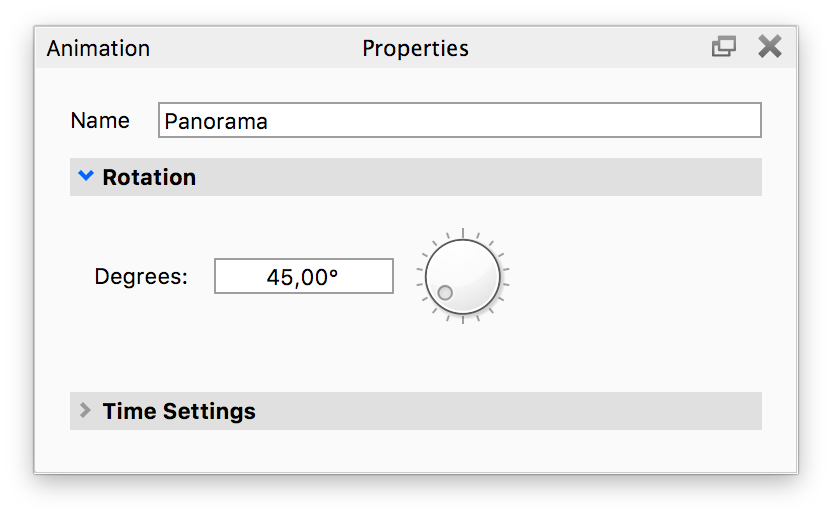
Dolly
While the Zoom animation changes the focal length of the camera to achieve it’s effect, the Dolly animation physically moves the camera closer to the subject. Use this camera animation when you want to dynamically change your camera location. The instructions below assume that you’ve already created a camera in your scene and set its target.
Properties
Dolly
Control your Dolly distance. The Distance slider is calibrated to your scene units.
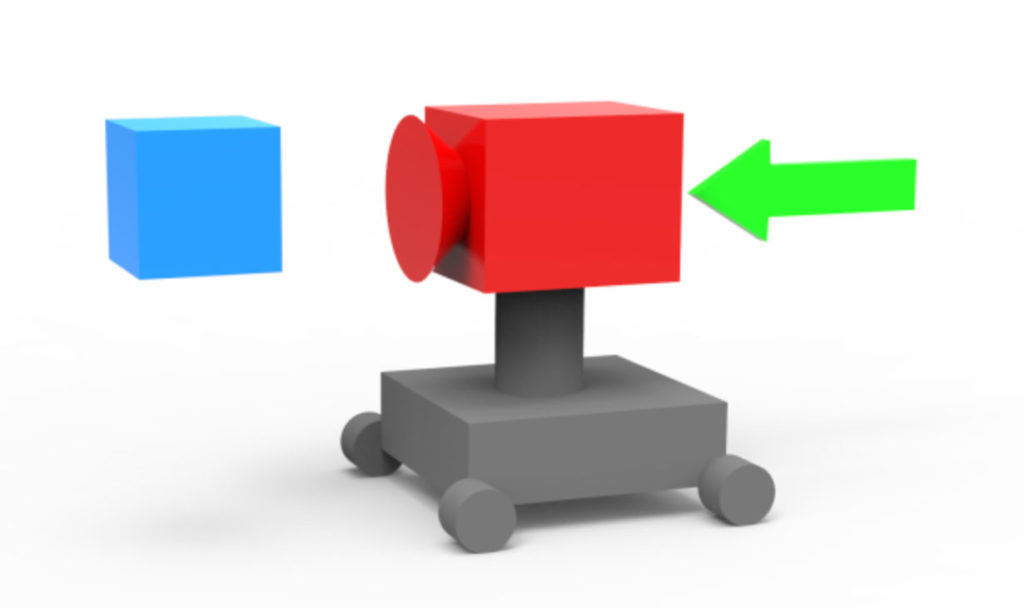
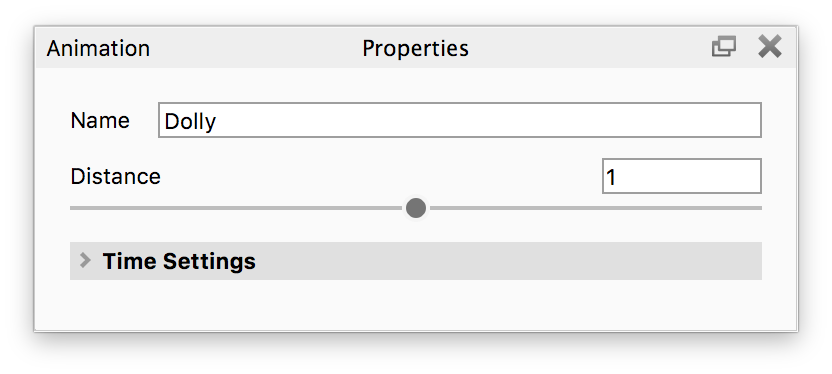
Translation
Camera Translation allows the camera to move on the X, Y and Z axes.
Properties
Translate X, Y, Z
Controls movement along the X / Y / Z axis.
Axis Orientation
When you apply a rotation to your model, you must choose the rotation axis: X, Y, or Z axis. However, these axes have two states: Original Local and Global.
- Original Local – The Original Local state uses the rotating part’s local axis. If Y pointed up originally, rotating the part over 45 degrees means that the Y axis is now also tilted 45 degrees. Use this axis state your model’s axis orientation is not square (slightly tilted) with KeyShot’s global axis. To reveal the global axis, press the “Z” key on your keyboard.
- Global – This is KeyShot’s global axis. To reveal the global axis, press the “Z” key on your keyboard. Y axis always points up. Even if you have rotated a part using your modeling software.
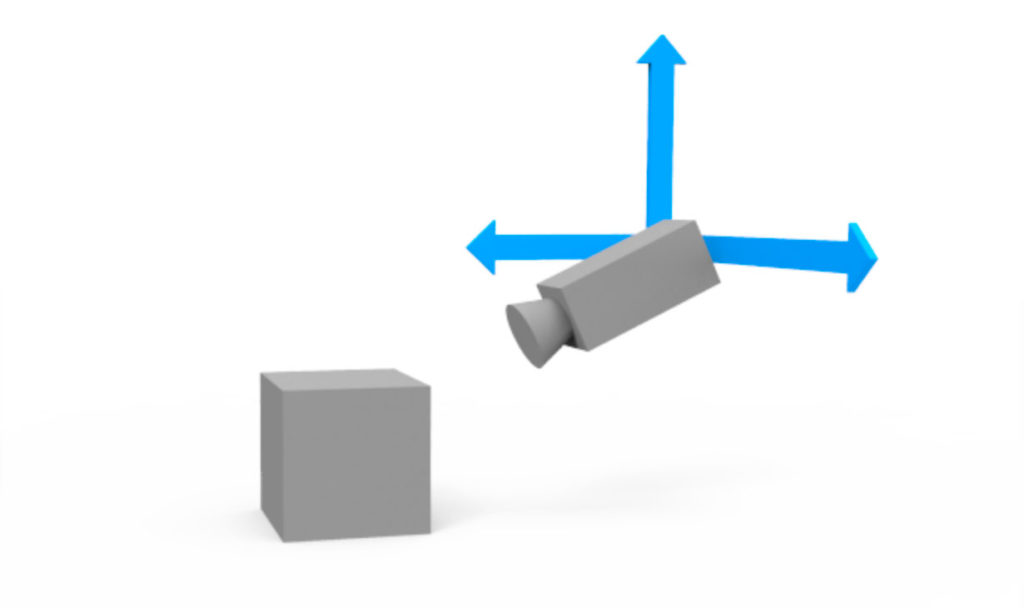
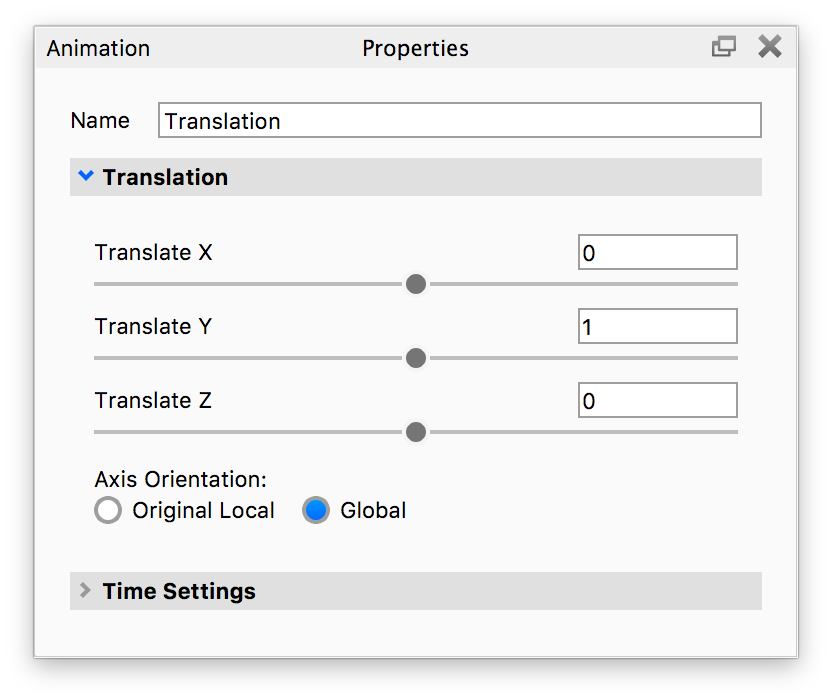
Path
Camera path animation creates a path through which the camera can travel. This is useful for walkthroughs, or for more dynamic camera movements.
Camera Path
Here you compose the path you want the camera to follow, by adding control points. The first control point is the current camera position.
Walkthrough
In walkthrough mode the control point will dictate both position and target of the camera
Target
In target mode the camera will always point to the selected target and the control points will only dictate the position of the camera. Target mode is especially powerful with an animated target.
Add new Control Point
Adjust your camera and click Add new Control point – Repeat till you have all the points of the path.
Closed Path
When enabled the first and last control points will be connected and create closed loop.
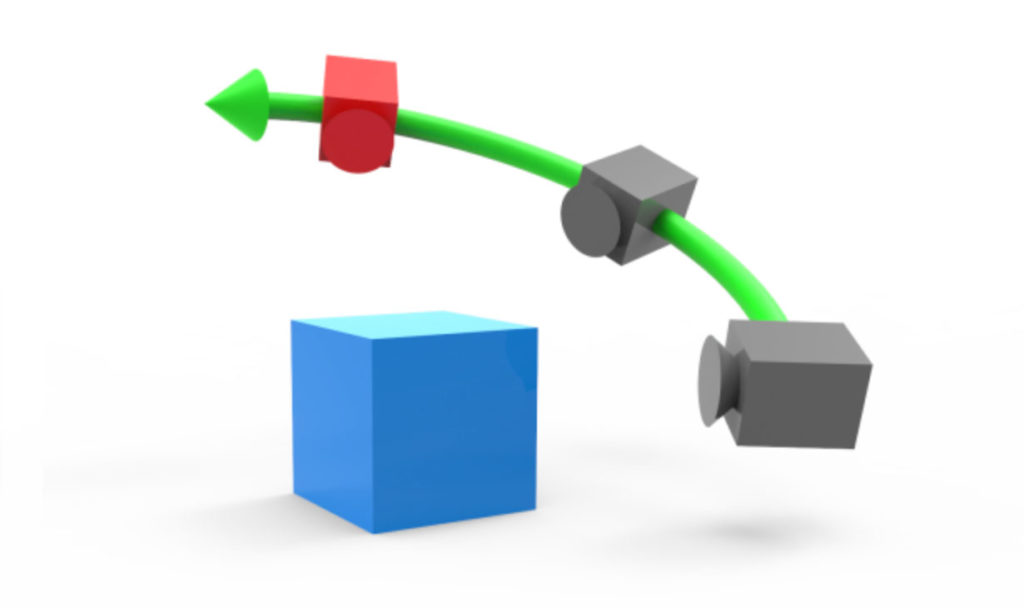
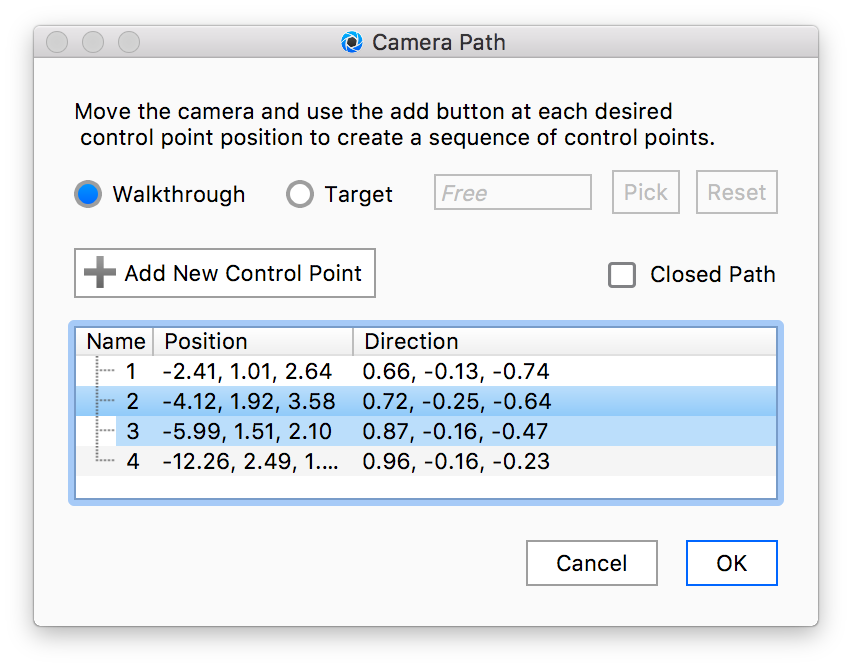
Tip
The Geometry View can help you keep track of which camera positions you have added.
Properties
Control Point list
Lists all the Control Points in the path, the order they are listed is also the order of the path. Right click to rename.
![]() Add a new control point –
Add a new control point –
![]() Change order of the selected control point.
Change order of the selected control point.
![]() Move control point – this will launch the geometry view, where the selected control point can be adjusted with the move tool.
Move control point – this will launch the geometry view, where the selected control point can be adjusted with the move tool.
![]() Remove Control Point
Remove Control Point
Tension
This enables you to adjust the sharpness of the path. Increasing the value will sharpen the change in direction at the control points while negative values will produce a smoother path.
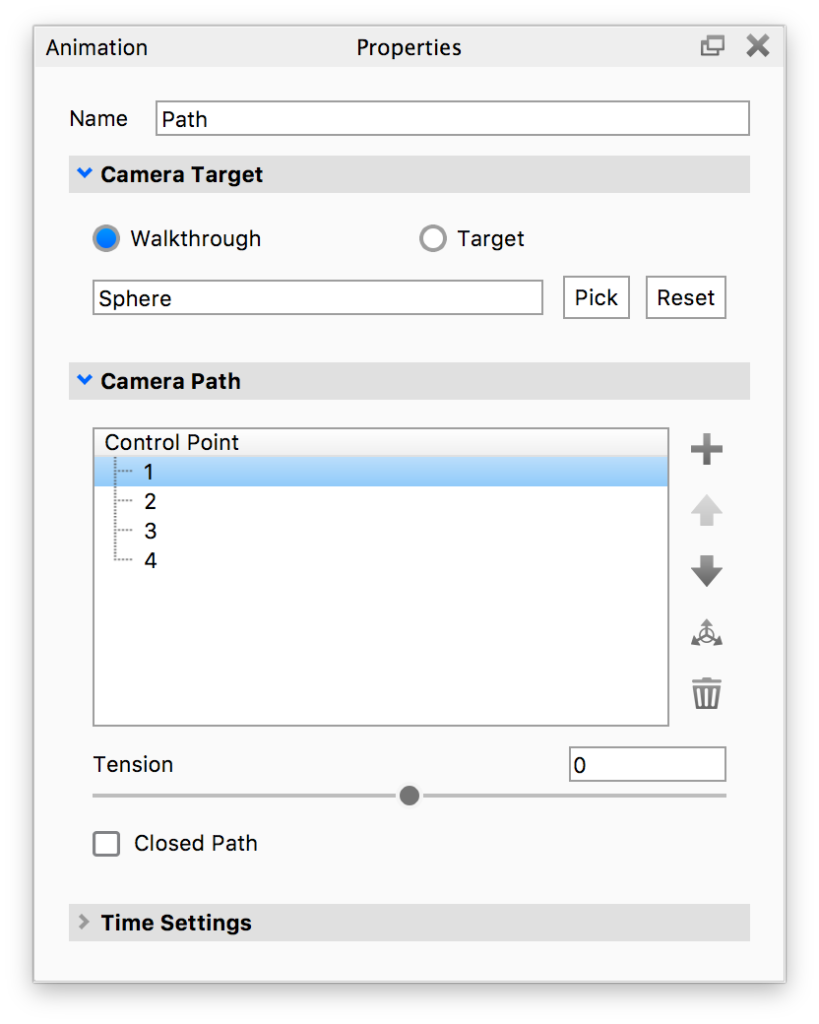
Depth of Field
The camera Depth of Field animation animates your camera’s focus point. Before you can add this type of animation to a camera, you need to enable Depth of Field under the camera’s settings.
Properties
Start/End Focus distance
Set the distance from the camera to where the image is the sharpest.
The focus point picker ![]() enables you to pick a part to focus on.
enables you to pick a part to focus on.
Start/End F-stop
Adjusts the virtual aperture of the camera. This determines the extent of the area that is “in focus”.
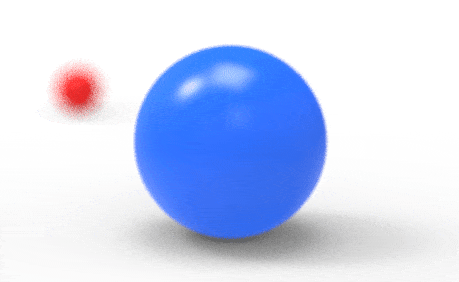
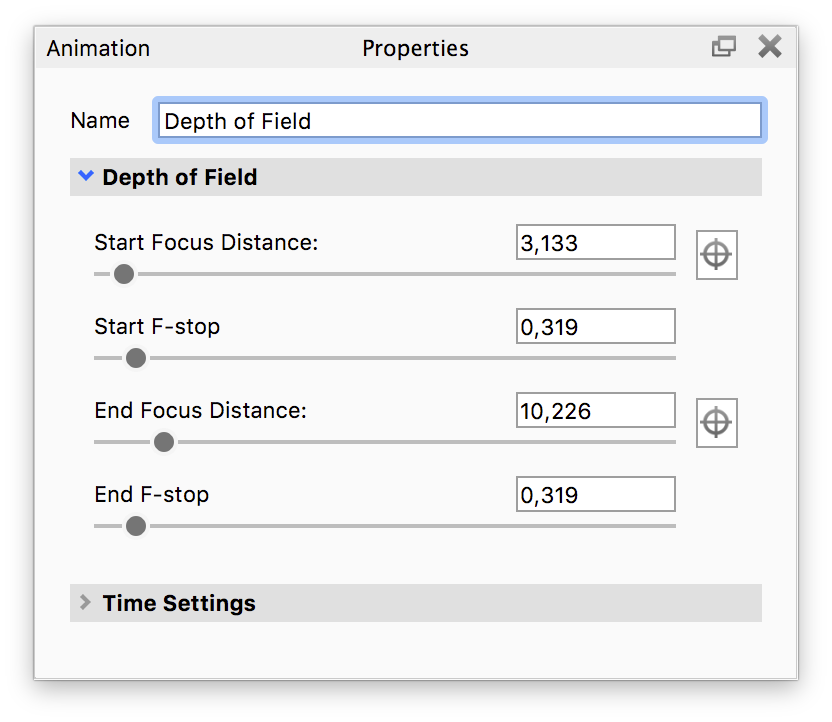
Zoom
The camera Zoom changes the camera’s focal length.
If your camera is set to Perspective the focal length will also control the amount of distortion (convergence) seen in the Real-time View. Read about Focal Length in the Camera, Perspective section.
Properties
Start/End Focal Length
Adjust the Zoom by setting the start and end focal lengths.
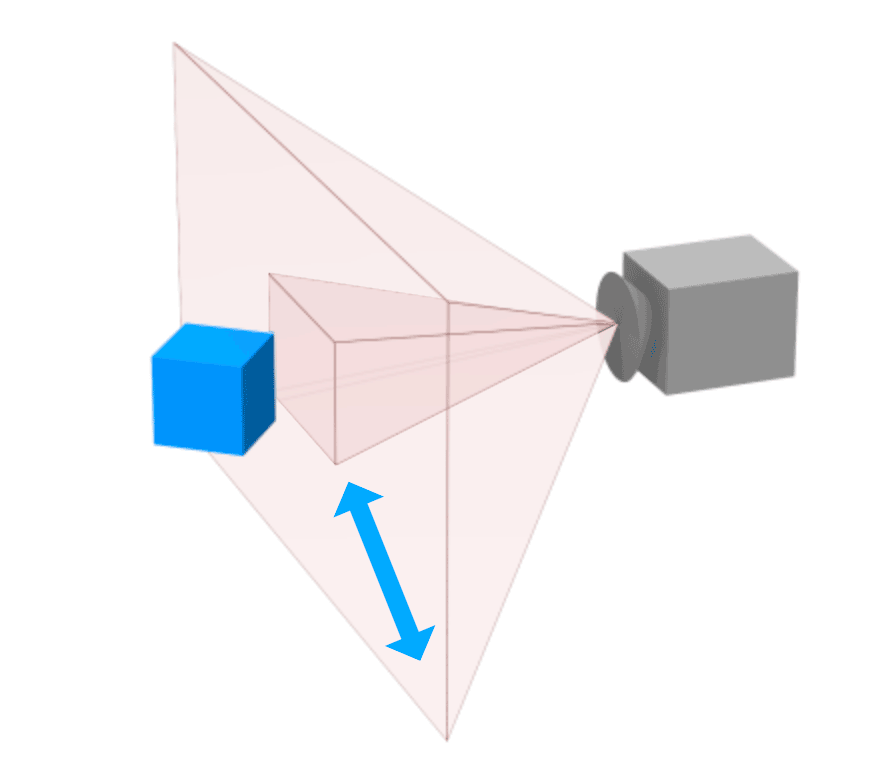
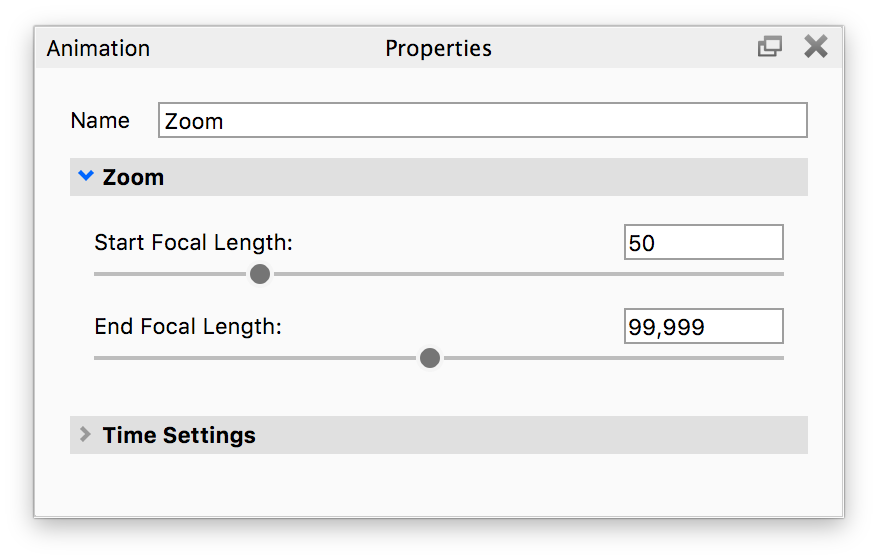
Switch
The camera Switch animation is an instant change between the current camera view and another camera in the scene.
Properties
From Camera
This will be fixed to the camera to which you added the switch event.
To Camera
Select which camera you want to switch to.
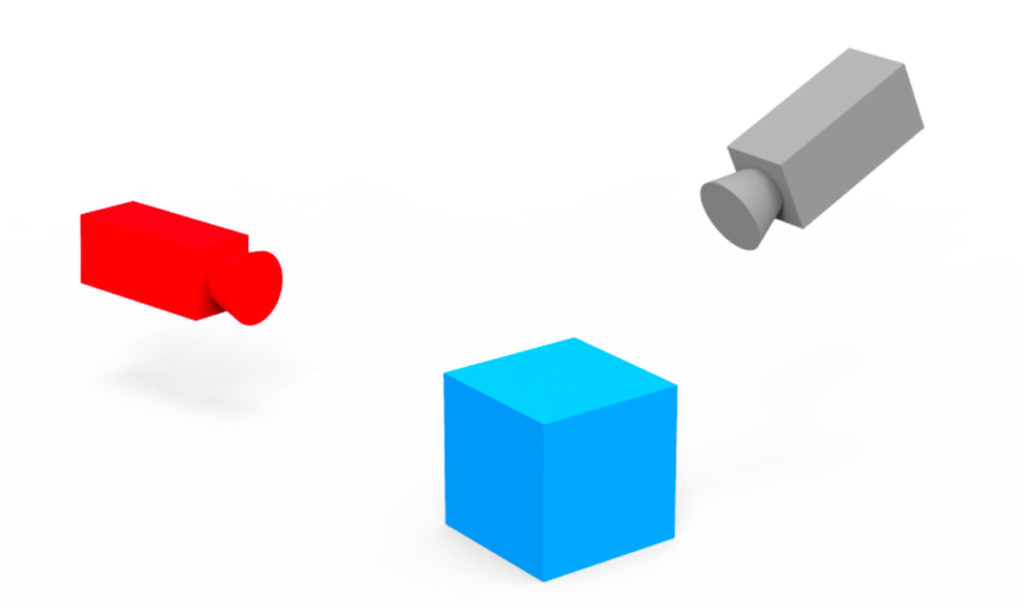
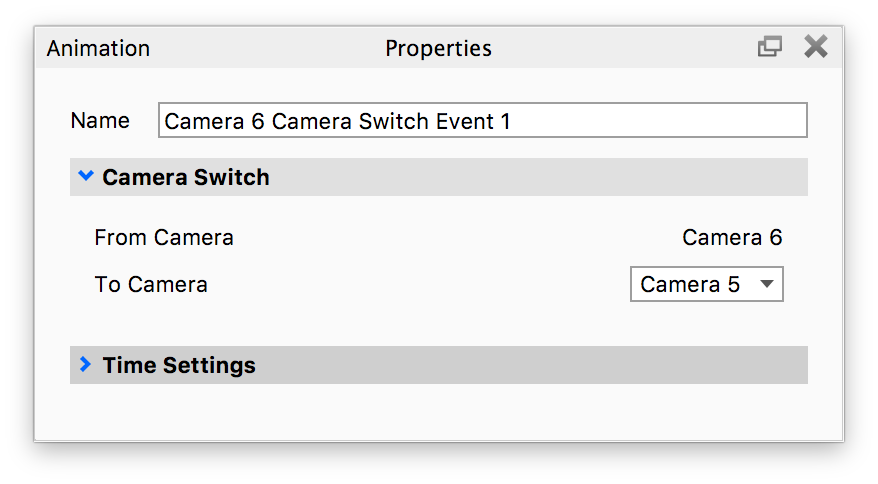
Twist
The camera Twist animation allows you to animate the Twist property of the camera.
Properties
Degrees
The amount of degrees that the camera will twist during the animation. It will use the twist property set on the camera as the starting point.