On this page
Create a KeyShotXR using the KeyShotXR Wizard. The KeyShotXR Wizard is accessed by pressing the ![]() KeyShotXR button on the KeyShot Toolbar, through the main menu by selecting Window > KeyShotXR…, or by hitting the X-key.
KeyShotXR button on the KeyShot Toolbar, through the main menu by selecting Window > KeyShotXR…, or by hitting the X-key.
Pick KeyShotXR Mode
There are six KeyShotXR modes to choose from. When you select one of the six modes, you will see an animated preview of the KeyShotXR view rotation.
After choosing a mode, click Next.
Turntable
Creates a standard turntable view to rotate a model up to 360 degrees.
Spherical
Creates a fully-spherical view to see all sides of the model.
Hemispherical
Create a half spherical view to rotate around only a portion of the model.
Tumble
Create a view that rotates around the model center.
Custom
This will enable you to set up a custom viewing angle, you will find the settings in one of the following steps.
Animation
If an animation is present, you will be able to create a KeyShotXR based on the animation. This is different from the other options where the camera that is rotated around the model. See KeyShotXR Animation.
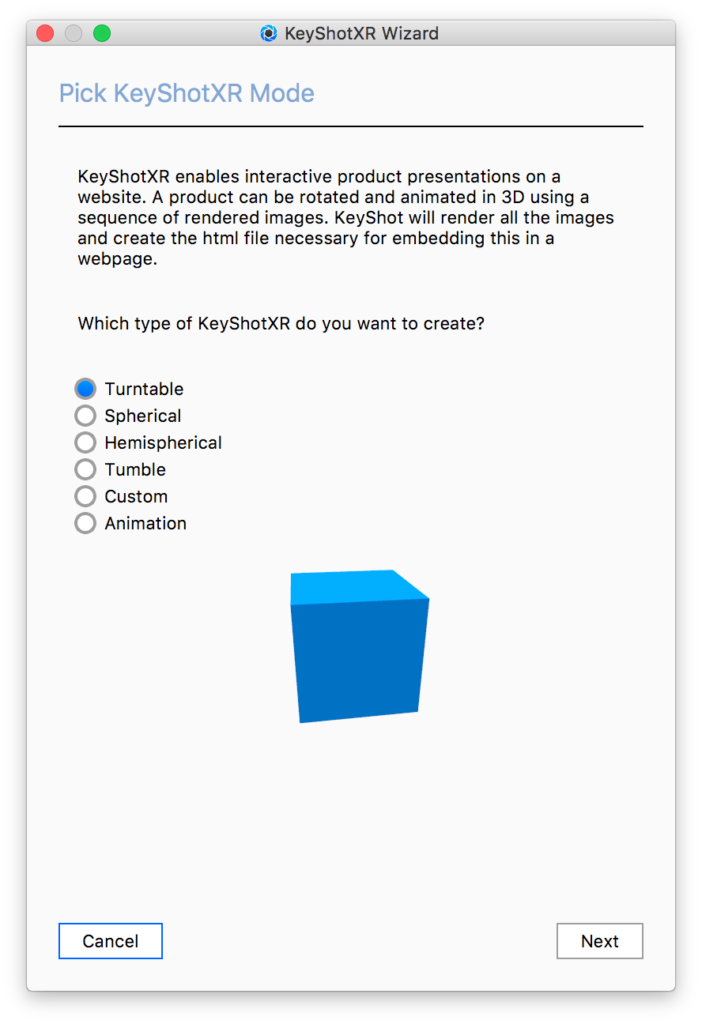
Pick KeyShotXR Rotation Center
Next, you will be able to select the center of rotation for your KeyShotXR. After selecting a center of rotation, click Next.
Environment
This option will set the center of rotation at the center of the scene.
Object
Select an object in the scene as a center of rotation.
Panoramic Camera
Use the current camera position as your rotation center. This works well with scenes showing interior.
Camera target
Use your current camera target as your rotation center.
Custom
This option allows you to select the center of rotation from your scene tree items.
Horizontal Environment Rotation
Enable this option to have the environment rotate with the KeyShotXR.
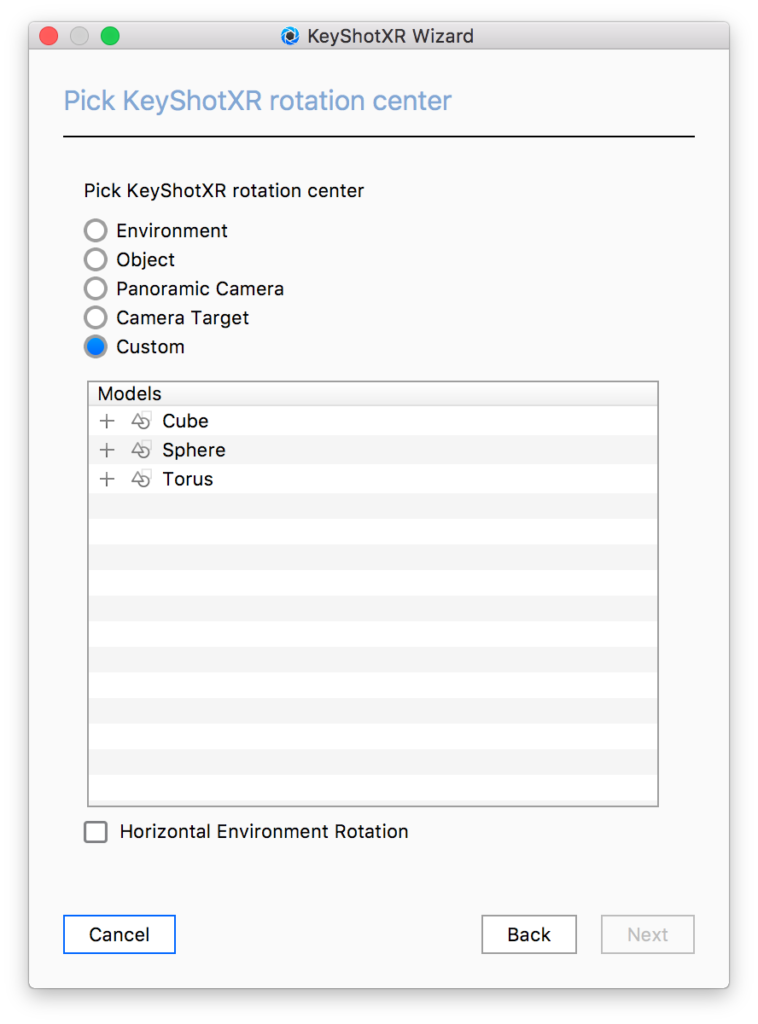
Pick Initial KeyShotXR View
Next, you can fine tune the initial camera view of your KeyShotXR. Set the Distance, Azimuth, Inclination, and Perspective as you would on the Camera tab. Use the Grid option to help locate or center the model for optimal rotation. You can adjust the camera using mouse, pen or touch in the Real-time View or by using the sliders.
Once finished choosing your initial camera view, click Next.
Distance
Distance between the Camera Target and Camera in scene units. Setting this value too low can lead to the camera being “inside” the 3D model. This can be controlled with the mouse scroll wheel. The direction can be inverted in Preferences.
Azimuth
Rotation around KeyShot up (Y) axis, measured in degrees.
Inclination
Defines camera tilt, or vertical rotation from horizontal plane.
Perspective
Controls the amount of distortion (convergence) seen in the Real-time view; real world values can be used here to replicate camera lens focal lengths.
Grid
This provides the option to overlay the Real-Time View with a Halves, Thirds, or Quarters grid – useful to help locate objects in the view to optimize the interaction or rotation.
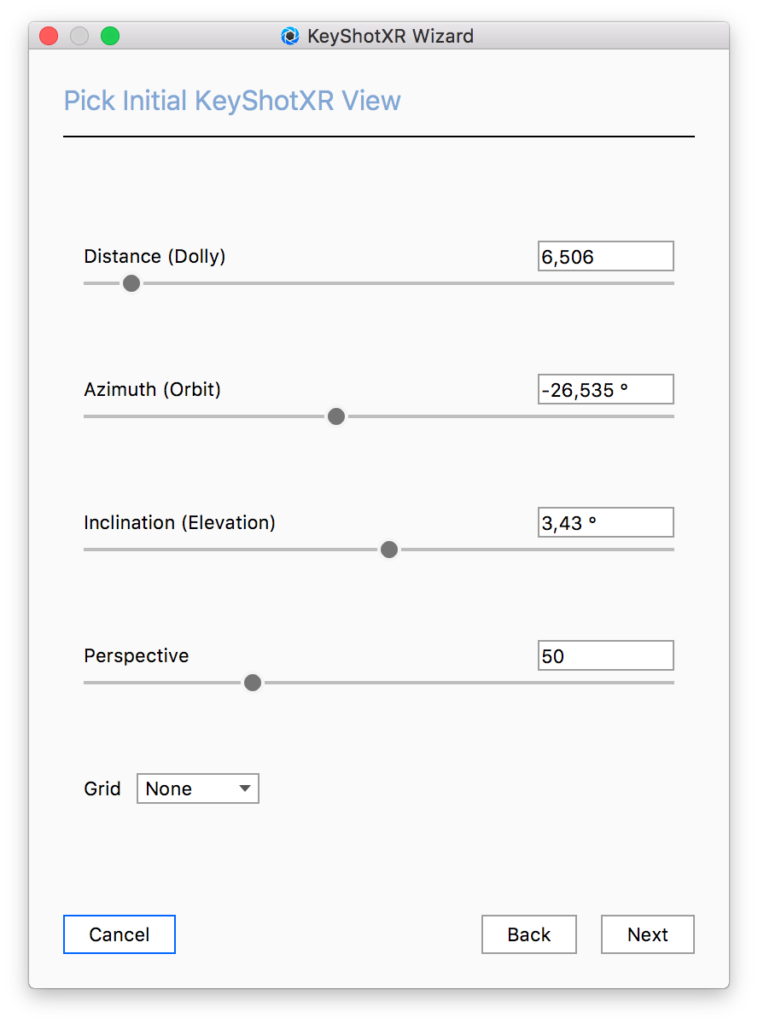
Tip
If you have edited the camera position it is a good idea to save the camera. Otherwise, when rendering, KeyShot may ask if you want to reset to the latest saved state of the camera, which will override any fine tuning you have made in this step of the wizard.
Set KeyShotXR Smoothness
This step allows you to control the smoothness of your KeyShotXR. The options you see below will depend on the KeyShotXR Mode selected. You will see a preview of the KeyShotXR in the Real-time View which will give you an idea about the smoothness of the KeyShotXR with the options entered. Once the number of frames has been set, click Next.
Smoothness Control
These settings allow you to control the smoothness of the KeyShotXR rotation. Here, you will also find details on the number of frames that will be rendered and what the horizontal and vertical angle increments will be.
Horizontal Frames
Sets the number of horizontal rotation frames rendered, e.g. a value of 18 will render out 18 frames to capture the rotation.
Vertical Frames
Sets the number of vertical rotation frames rendered and multiplies the amount of horizontal frames rendered by the value entered, e.g. a value of 18 horizontal frames and 3 vertical frames will render out 54 frames total to capture the rotation.
This option will not be seen for Turntable KeyShotXR Mode.
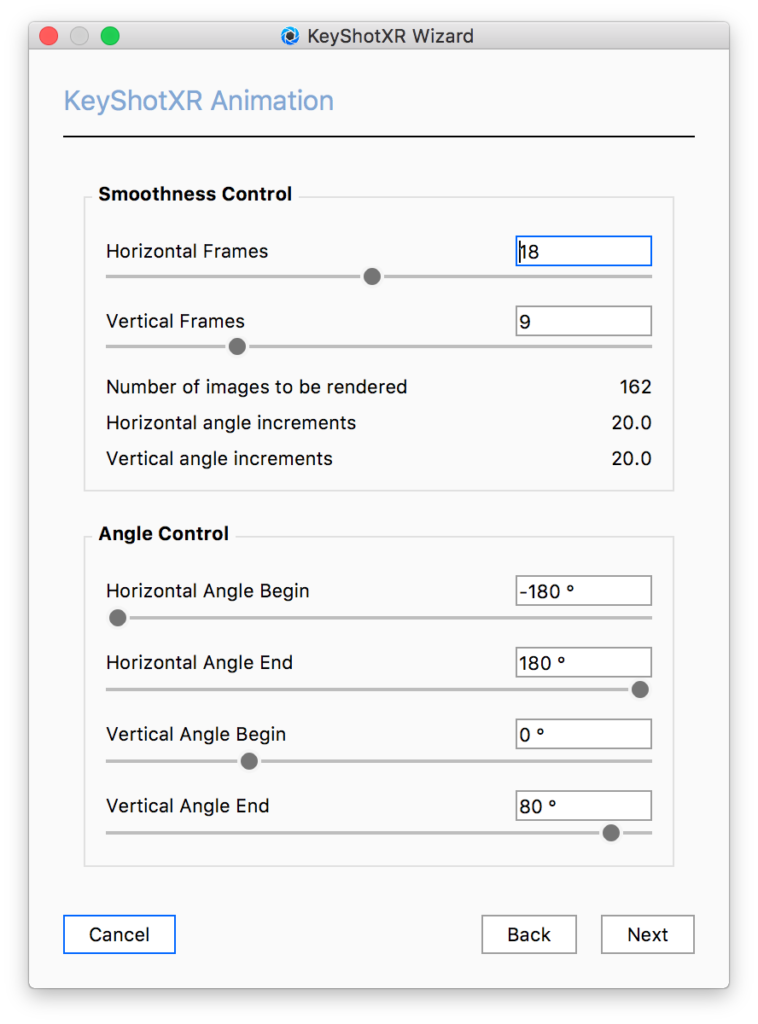
Tip
A higher value for horizontal and/or vertical frames will increase the smoothness of the rotation on the model inside a web browser, but it will also increase the total number of frames to be rendered and may affect load times of the KeyShotXR in the browser.
Angle Control
If Custom KeyShotXR Mode is chosen, you will also see options for Angle Control. Angle Control allows you to enter beginning and end angles for both the horizontal and vertical rotation.
Horizontal Angle Begin
Start angle for the horizontal movement. Default is -180 degrees.
Horizontal Angle End
Finish angle for the horizontal movement. Default is 180 degrees.
Vertical Angle Begin
Start angle for the vertical movement. Default is -90 degrees.
Vertica Angle End
Finish angle for the vertical movement. Default is 90 degrees.
Set KeyShotXR Output
In the final step, you configure the KeyShotXR output as well as the viewing resolution for the KeyShotXR.
KeyShotXR Output
Name
Choose a name for your KeyShotXR.
Folder
Choose the location of where it will be saved on your computer.
Viewing resolution
Width/Height
Set the resolution of your KeyShotXR or choose a preset from the pull down.
Presets
Provides a set of present resolutions based on the resolution of the Real-time View (set in the Project Window > Image tab).
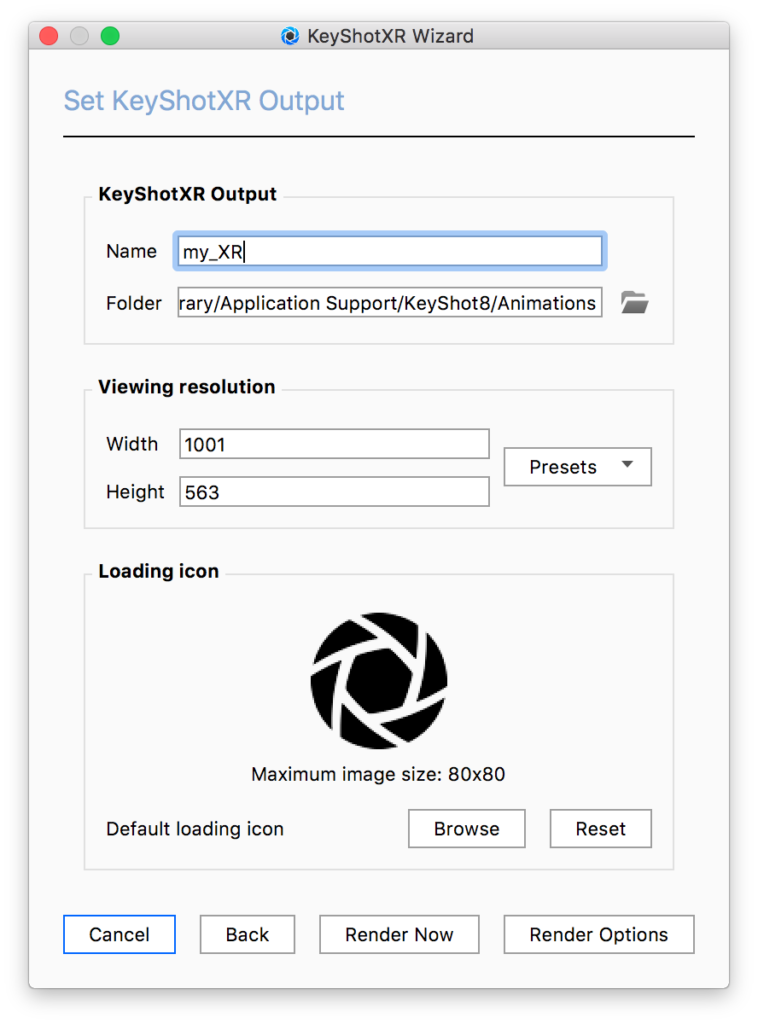
Tip
Keep in mind that, when creating content for online use, size does matter. Make sure that your viewing resolution is only as big as needed. Larger images will impact performance without adding to the experience.
Loading icon
Each KeyShotXR has a default image for the loading icon. To change the icon, click Browse and select an image file to replace the default image. Maximum image size is 80px x 80px.
Time to Render!
After you’ve gone through each step, you have three options to continue:
- Select Back to change any of the settings in the previous steps.
- Select Render Now to start rendering the KeyShotXR.
- Select Render Options to open the Render window to adjust additional KeyShotXR Output options.
How do I access other KeyShotXR options?
Selecting Render Options when you are done in the KeyShotXR Wizard will open the KeyShot Render window, KeyShotXR Output with more options for the KeyShotXR. Additional options include the ability to create an iBooks widget, adjust damping control and mouse sensitivity, along with deploying directly to FTP and/or generating Layer or Render Passes.


